- About Mac and Google Calendar synchronization solutions. Mac is a family of all-in-one Macintosh desktop computers designed and built by Apple Inc. IMac has always been the ultimate in form and function: an elegant, quiet, all-in-one computer that puts everything — display, processor, graphics, storage, memory and more — inside one simple, stylish enclosure.
- In order to enhance your Gmail experience in Mail and Calendar for Windows 10 and Outlook 2016 for Mac, you can now sync your Google account to the Microsoft Cloud. This allows you to enjoy many of the best features of Mail and Calendar and Outlook 2016 for Mac, which were previously only available to those with Outlook.com, Office 365,.
The Calendar app in Windows 10 is a powerful tool for keeping track of all your events, appointments, and social engagements. It's entirely possible you already use another type of connected calendar, and that's okay! Windows 10 can sync all your events over from few different services, so you don't have to start over from scratch.
Outlook for Mac now supports Google Calendar and Contacts in Insider Slow. Support for Google Calendar and Contact has been available in Insider Fast for several months now. With the rollout of version 16.11 (180305), this functionality will slowly start rolling out to Insider Slow audience as well.
How to add a calendar in the Calendar app on Windows 10

By default, your Calendar app should be located in your Start menu. If you have removed it from the Start menu, it's readily available through the File Explorer.
- Click on the Start menu button. It's the Windows icon in the bottom left corner of your screen.
Click on the Calendar app.
- Click on the Settings button. It looks like a gear.
Click on Manage Accounts.
Click on the type of account you want to add. For this example, we will add an iCloud account.
- Enter your account information.
- Click on the Sign in button.
Click on the Done button.
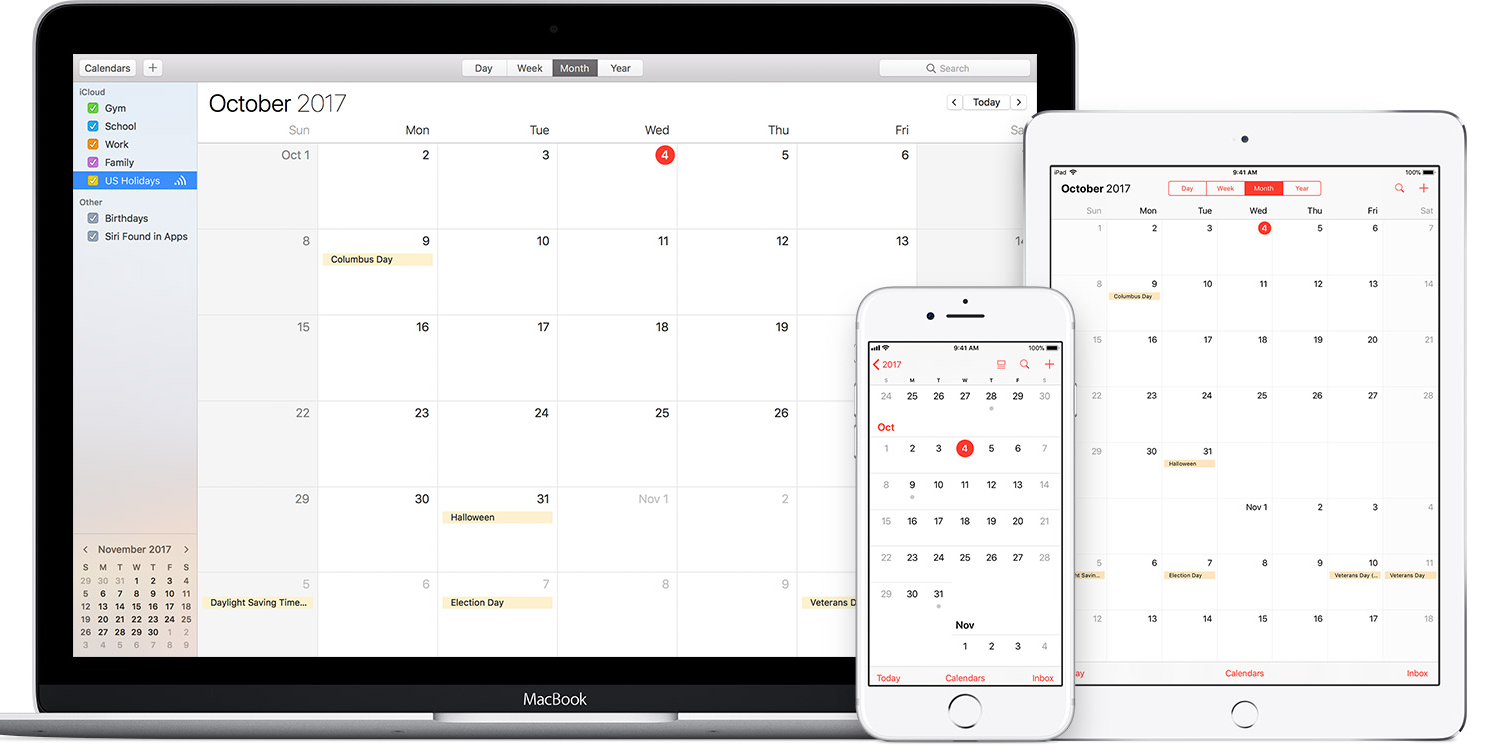
How to add an event in the Calendar app on Windows 10
- Click on the Start menu button. It's the Windows icon in the bottom left corner of your screen.
Click on the Calendar app.
Click on the date you want.
Enter the event name.
- Click on the check box beside All day. (Don't do this if you want the event to last all day in your Calendar.)
Click on the start time.
- Enter your desired start time.
Click on the end time.
- Enter your desired end time.
Click on location. (You can skip this step if you want.)
- Enter your desired location. (You can skip this step if you want.)
- Click on the dropdown menu beside the calendar.
Click on the calendar you want the event to be placed.
Click on the Done button.
How to fix syncing issues in the Calendar app in Windows 10
After adding a calendar, the Calendar app should sync your events automatically; however, if you are noticing that your events aren't showing up, try this quick trick to fix the problem.
- Click on the Start menu button. It's the Windows icon in the bottom left corner of your screen.
Click on the Calendar app.
- Click on the Settings button. It looks like a gear.
Click on Manage Accounts.
- Click on the account you want to fix.
Click on Change mailbox sync settings.
- Click on the switch located under the Calendar heading to turn it off.
Click on the same switch to turn it on again.
- Click on the Done button.
Click on the Save button.
Any other Calendar tips?
Do you have any tips to make the Calendar app even better? We want to know about them! Tells us your tips in the comment section below.
Make Meetings FunMicrosoft now lets you spice up your Teams calls with custom backgrounds
With more people now working from home, Microsoft is beefing up Teams with several new features. One of the biggest is the ability to add custom backgrounds during video calls to add a little fun to the experience.

- Manage iCloud
- iCloud Sync & Backup
- Other iCloud Tips
Apple provides a number of services under its brand iCloud and you have likely used at least one of these services if you have ever used an Apple device. All of these services that Apple provides are cloud based and hence the name iCloud. What that means is that if you make a change on one of your devices, it will automatically reflect on all other devices as everything is in sync with iCloud.
One of the useful tools that iCloud provides is a cloud based calendar that you can use to keep track of your schedule. If you've been using the Outlook calendar all this time, it's time that you switch to this cloud based calendar by iCloud. Now that you know it's possible to sync Outlook calendar with iCloud, you might want to know how you can go about doing that. The following guide teaches you just that so go ahead and follow it and get the job done.
1. Syncing an iCloud Calendar with iCloud
1. Before you can use your Outlook calendar with iCloud, you will need to install an app from Apple. It's called iCloud for Windows and it can be obtained from the official website of Apple. Install the app after you have downloaded it on your computer.
2. Launch the app and you'll be asked to enter your iCloud username and password. Do so and move forward. On the following page, you'll be asked what you'd like to sync with iCloud. Here, you need to select the box that says Mail, Contacts, Calendars, and Tasks. This will make sure your calendars are synced to iCloud. Hit the 'Apply' button to apply the changes.
That should get the job done for you and you should be able to sync your Outlook calendar with the Apple's iCloud service. Since it syncs with iCloud, it's available on all of your devices that use the same iCloud login credentials.
2. Syncing Outlook Calendar to iCloud on iPhone
1. If you would like to see your Outlook calendar on your iPhone, then you can add it under calendars on your device and it will show up. The following shows how you can do that on your iOS enabled device.
2. Head to Settings followed by Calendar on your device and tap on Add Account. Select Outlook from the options available to you and thenenter in your Outlook username and password on the following screen. Make sure to turn the toggle on for the Calendar option.
3. To make sure the calendar syncs with iCloud, go to Settings >>and tap on your profile >>choose iCloud >>Enable Calendar to make the calendar available on the iCloud service.
Your chosen Outlook calendar should now sync with your iPhone.
Now that you have added your Outlook calendar to iCloud, it can be accessed from your Mac, iPhone, iPad, and any other Apple device you might have.
Extra Tip: How to Export Calendar to View
Sometimes, you may want to view or print a calendar and you'd like an offline copy of the calendar on your computer. While you can always go online and print out the webpage containing your calendar, there's an app that has a dedicated feature to help you export your calendar. The app is called Tenorshare iCareFone and it's been developed by Tenorshare. It allows you to browse your calendars and export the ones you want to your computer.
- Free backup everything you need on iPhone/iPad/iPod
- Transfer music, photos, videos, contacts, SMS without limitation
- Selectively restore files without erasing current data
- Transfer WhatsApp from iPhone to Android/Android
- One click to backup and restore WhatsApp from iPhone
Choose Calendars on Files Manager and all Calendars on your iPhone will be displayed. You can selected the needed calendars to export.
Sync Outlook Calendar With Ical
That's how you can sync Outlook with iCloud.