
Have you ever wondered how to disable the annoying Copy and Paste Popup box in Microsoft Office? Here’s how to disable it.
Find out step by step instructions on how to fix Office 365 For Mac - Autodiscover Popup. Get 24x7 Support for Microsoft related products.
Most of us use the basic Microsoft Office commands of Copy and Paste on a daily basis. Nothing too exciting there. But, I often get annoyed with the Paste Options pop-up which shows up each time I paste something into a Word document or Excel worksheet.
Microsoft Word For Mac Free Download
Disable Paste Box from Microsoft Word
The pop-up menu has a few useful options, but it mostly gets in the way and likes to linger around longer than necessary, slowing me down. Are you fed up with the Paste Options pop-up? Let’s get rid of it!
We’re going to disable the Paste Options box in Word, but this procedure also applies to Excel and PowerPoint.
Go to File > Options. Then, click Advanced in the left pane on the Word Options dialog box.
In the Cut, copy, and paste section, uncheck the Show Paste Options button when content is pasted box.
Click OK.
No More Annoying Paste Options Box
Now when you paste items into Microsoft Office documents, you will no longer be plagued by the Paste Options box. Yes, the popup can be useful, but the majority of the time it just gets in the way.
The most basic type of programming, in Word 2016 or any other program, is code that spits out a simple message on the screen. In fact, most beginner programming books start out with a sample program to display the text Hello, World! Word macros are no different.
The following macro, message_popup1, displays a dialog box with a single line of text and an OK button, as illustrated:
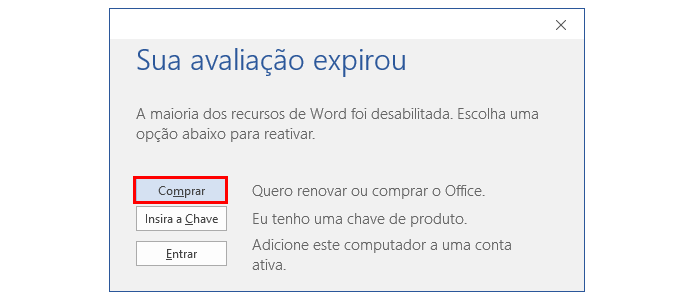
Sub message_popup1()'' message_popup Macro' Display a pop-up message'MsgBox 'This Word macro requires your attention', vbOKOnly, 'Hey there!'End Sub
Microsoft Word For Mac Popup Download
The first argument to the MsgBox command is the text to display in the dialog box. The second argument, vbOKOnly, directs Word to show only the OK button. The final argument — “Hey there!” — is the dialog box’s title, as shown here.