Microsoft Word 2019 for mac keeps crashing I just bought my Office Home & Student (2019 version) and installed them into my MaBook Pro (13-inch, 2017) but Microsoft Word keeps crashing and shows this text (See below, do note that this is not the full text cause it's too long to be copied here). Re: Teams Keeps Closing / Crashing on Mac I too an admin as is my team and we're all having various issues since the last update - we're pretty stable at the moment, however About ms teams does not work period on the mac. Oct 09, 2019 Interesting note on onedrive. I noticed that Word 16.30 was not crashing as much when the internet connection was off. I have solved the problem until there is an update by deleting version 16.30 and installing version 16.29.1 and there have been no issues.
-->Microsoft Word Keeps Crashing Mac 2017 Free
Note
Office 365 ProPlus is being renamed to Microsoft 365 Apps for enterprise. For more information about this change, read this blog post.
Symptoms
When you start Microsoft Word for Mac, or when you try to open a new document, you experience one of the following conditions:
The program closes unexpectedly.
Error message:
Note
This error message may also occur during usage of application such as saving a document.
Resolution
To resolve this problem, follow steps below.
Microsoft Word for Mac 2008 or Later
Step 1: Quit all applications
On the Apple menu, click Force Quit.
Select an application in the 'Force Quit Applications' window.
Click Force Quit.
Repeat the previous steps until all active applications.
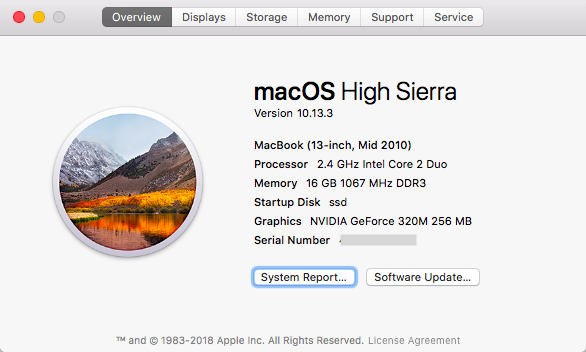
Warning
When an application is force quit, any unsaved changes to open documents are not saved.
Step 2: Remove Preferences
Quit all Microsoft Office for Mac programs.
On the Go menu, click Home.
Open Library.
Note
The Library folder is hidden in MAC OS X Lion. To display this folder, hold down the OPTION key while you click the Go menu.
Open the Preferences folder.
Look for a file that is named com.microsoft.Word.plist.
If you locate the file, move it to the desktop. If you do not locate the file, the program is using the default preferences.
If you locate the file and move it to the desktop, start Word, and check whether the problem still occurs. If the problem still occurs, quit Microsoft Word, and restore the file to its original location. Then, go to the next step. If the problem seems to be resolved, you can move the com.microsoft.Word.plist file to the trash.
Quit all Microsoft Office for Mac programs.
On the Go menu, click Home.
Open Library.
Note
The Library folder is hidden in MAC OS X Lion. To display this folder, hold down the OPTION key while you click the Go menu.
Open the Preferences folder.
Open the Microsoft folder.
Locate the file that is named com.microsoft.Word.prefs.plist.
Move the file to the desktop.
Start Word, and check whether the problem still occurs. If the problem still occurs, quit Word, and restore the file to its original location. Then, go to the next step. If the problem seems to be resolved, you can move the com.microsoft.Word.prefs.plist file to the trash.
On the Go menu, click Home.
Open Library.
Note
The Library folder is hidden in MAC OS X Lion. To display this folder, hold down the OPTION key while you click the Go menu.
Open the Application Support folder.
Open the Microsoft folder.
Open the Office folder.
Open the User Templates folder.
Locate the file that is named Normal, and move the file to the desktop.
Start Word and check whether the problem still occurs. If the problem seems to be resolved, you can move the Normal file to the Trash. If the issue continues to occur, proceed to the next step.
If the issue continues to occur, go to the next step.
Step 3: Peform clean boot
For information how to clean start your Operating system (OS), see Microsoft Knowledge Base article:
2398596 How to use a 'clean startup' to determine whether background programs are interfering with Office for Mac
If the issue continues to occur in Safe mode, go to the next step.
Step 4: Remove and then reinstall Office
For information how to remove and then reinstall Office, see the following article:
If after removing and then reinstalling Office, the problem continues to occur, go to the next step.
Microsoft Word Keeps Crashing Mac 2017 Full
Step 5: Use the 'Repair Disk Permissions' option
You can use the Repair Disk Permissions option to troubleshoot permissions problems in Mac OS X 10.2 or later versions. To use the Repair Disk Permissions option, follow these steps:

- On the Go menu, click Utilities.
- Start the Disk Utility program.
- Click the primary hard disk drive for your computer.
- Click the First Aid tab.
- Click Repair Disk Permissions.
Note
The Disk Utility program only repairs software that is installed by Apple. This utility also repairs folders, such as the Applications folder. However, this utility does not repair software that is in your home folder.
Microsoft Word 2004 for Mac
Quit all Microsoft Office for Mac programs.
On the Go menu, click Home.
Open Library.
Note
The Library folder is hidden in MAC OS X Lion. To display this folder, hold down the OPTION key while you click the Go menu.
Open the Preferences folder.
Look for a file that is named com.microsoft.Word.plist.
If you locate the file, move it to the desktop. If you do not locate the file, the program is using the default preferences.
If you locate the file and move it to the desktop, start Word, and check whether the problem still occurs. If the problem still occurs, quit Word, and restore the file to its original location. Then, go to the next step. If the problem seems to be resolved, you can move the com.microsoft.Word.plist file to the trash.
Qit all Microsoft Office for Mac programs.
On the Go menu, click Home.
Open Library.
Note
The Library folder is hidden in MAC OS X Lion. To display this folder, hold down the OPTION key while you click the Go menu.
Open the Preferences folder.
Open the Microsoft folder.
Look for a file that is named com.microsoft.Word.prefs.plist.
Move the file to the desktop.
Start Word, and check whether the problem still occurs. If the problem still occurs, quit Word, and restore the file to its original location. Then, go to the next step. If the problem seems to be resolved, you can move the com.microsoft.Word.prefs.plist file to the trash.
On the Go menu, click Home.
Open the Documents folder.
Open the Microsoft User Data folder.
Locate the file that is named Normal, and move the file to the desktop.
Start Word, and check whether the problem still occurs. If the problem seems to be resolved, you can move the Normal file to the trash.
Third-party disclaimer information
The third-party products that this article discusses are manufactured by companies that are independent of Microsoft. Microsoft makes no warranty, implied or otherwise, about the performance or reliability of these products.
The information and the solution in this document represent the current view of Microsoft Corporation on these issues as of the date of publication. This solution is available through Microsoft or through a third-party provider. Microsoft does not specifically recommend any third-party provider or third-party solution that this article might describe. There might also be other third-party providers or third-party solutions that this article does not describe. Because Microsoft must respond to changing market conditions, this information should not be interpreted to be a commitment by Microsoft. Microsoft cannot guarantee or endorse the accuracy of any information or of any solution that is presented by Microsoft or by any mentioned third-party provider.
Summary
Microsoft Word crashes when saving is a common problem in everyday use. If you happen to encounter this issue, you can try the approaches in this article to troubleshoot. Besides, you also can learn how to recover unsaved Word document and how to recover deleted Word document with EaseUS file recovery tool.
| Workable Solutions | Step-by-step Troubleshooting |
|---|---|
| Fix 1. 3 solutions to Word crashing | Fix the problem by running the Office Repair tool, opening Word in Safe Mode, and disabling the Add-ins...Full steps |
| Fix 2. Recover unsaved Word | Start Word > click 'File' > 'Options' > 'Save'. Copy the AutoRecover file location path...Full steps |
| Fix 3. Recover deleted/lost Word | Use EaseUS Data Recovery Wizard to recover lost Word as a result of accidental deletion, formatting...Full steps |
What a horrible thing to see Microsoft Word running into trouble all of a sudden! In some previous posts, we discussed several typical Word errors that make you fail to save your work in time. For example, Word has stopped working; Word has stopped working; Word is not responding, etc. But today, there is another frequently happened issue waiting to be resolved, and it's about Word keeps crashing when saving.
Part 1. How to Fix 'Word keeps crashing when saving'
Altogether, there are three tips worth trying if Word crashes or freezes when you save a document.
Fix 1. Run the Office Repair Tool
- In Windows 10, 8 or 7, open Control Panel, click 'Programs and Features' and click on 'Microsoft Office'.
- On the window, click 'Repair' and then 'Continue'.
- You can choose 'Online Repair' and 'Quick Repair'. Let the repair finish and restart your computer.
Fix 2. Run and Open Word in Safe Mode
Starting a Microsoft Office for Windows application in Office Safe Mode can allow you to use it when it has encountered certain problems safely. This is useful when you need to open a Word document that you can't under normal mode because the Word is crashing.
- Find the shortcut icon for your Word application. Press and hold the Ctrl key and double-click the Word shortcut.
- Click 'Yes' at the prompt to open Word in Safe Mode.
- Try to save the Word document. After this, you can stop Office Safe Mode, exit and restart your Office application.
Fix 3. Disable the Add-ins
Another cause of Word crashing when saving is the incompatibility of Add-ins.
- Go to 'File' > Word 'Options' > 'Add-ins' tab.
- Click the 'Go' button near the drop-down box named 'Manage: Com-in Add'.
- Click the checkbox to disable any add-ins listed there and click 'OK'.
If Word keeps crashing after using all the above methods, try to change the Office Word application location, because some other conflicting programs likely cause the crashing issue. Use EaseUS Todo PCTrans so you can easily and safely transfer programs from C drive to D drive or any other local drives on your computer.
Part 2. How to Recover an Unsaved Document When Word Crashes
Most of the time, the document will be lost if Word crashes when saving. Is there any chance for unsaved Word document recovery? Let's have a try. Usually, when you restart Word, Word automatically opens the document you haven't saved due to an expected error. If not, you need to search the location of the AutoRecover file by yourself.
1. Start Word > click 'File' > 'Options' > 'Save'. Copy the AutoRecover file location path.
2. Go to the File Explorer, paste the location path, and find the unsaved document. Next, copy the .asd file.
3. Go to your Word app, click 'File' > 'Open' > 'Recover Unsaved Documents' at the bottom. Paste the copied .asd file into the File Name box popping up. Open the Word file recover it.
Except for recovering unsaved Word document, there are other ways you can use to recover unsaved Word document in Windows 10. Go to check details if you need.
Part 3. How to Recover Deleted/Lost Word Document
Word keeps crashing usually lead to Word lost unsaved. In our daily life or work, we also often lose saved Word document as a result of accidental deletion, storage device formatting, partition loss, hard drive damage, etc. To recover deleted or lost Word document, even the permanently one, you can resort to EaseUS Data Recovery Wizard.
This powerful data recovery software enables you to restore any lost Word, Excel, PPT, PDF, HTML, as well as other documents from HDD/SSD, USB flash drive, pen drive, and external hard drive. Download this file recovery tool and give it a shot.
Step 1. Choose the Word file location.
Do you know where you lost Word files? Choose the hard disk drive or a specific folder and click the San button. If it's on a USB flash drive or SD card, take one more step to connect it to your computer.
Step 2. Scan all lost data.
The software will start immediately scanning all lost data on the selected drive, and you'll see more and more data showing up in the scan results. After the scan, use the quickest way to the wanted Word documents by choosing 'Documents' from the drop-down list in 'Filter'.
Step 3. Select Word files and recover.
You're allowed to preview a Word file if you have Microsoft Word application installed on your computer. Finally, select the desired documents and click 'Recover'.