-->
Our expert buying guide - updated to include the new Parallels Desktop 15 - rounds up the best virtualisation and virtual machine software packages to help you run Windows apps and games on your Mac. Oct 23, 2017 macOS, the operating system previously known as Mac OS X, is beautiful, stable, and typically attached to a $1000+ MacBook / iMac. If we want to run macOS on a Windows PC, without the very particular hardware required for Hackintosh, a Mac OS X virtual machine is the next best thing. Virtual machine free download - VirtualDJ 2020, Microsoft Virtual PC for Mac 7.0.3 Update, VirtualLab Data Recovery, and many more programs.
Learn how to create a virtual machine and install an operating system in your new virtual machine. You will need an .iso file for the operating system that you would like to run. If needed, grab an evaluation copy of Windows 10 from the TechNet Evaluation Center.
Create a Virtual Machine with Hyper-V Manager
Open Hyper-V Manager by either pressing the Window's key and typing 'Hyper-V Manager' or by finding Hyper-V Manager in your applications.
In Hyper-V Manager, click Action > New > Virtual Machine to bring up the New Virtual Machine Wizard.
Review the ‘Before You Begin’ content and click Next.
Give the virtual machine a name.
Note: This is the name Hyper-V uses for the virtual machine, not the computer name given to the guest operating system that will be deployed inside the virtual machine.
- Choose a location where the virtual machine files will be stored such as c:virtualmachine. You can also accept the default location. Click Next when done.
- Select a generation for the machine and click Next.
Generation 2 virtual machines were introduced with Windows Server 2012 R2 and provide a simplified virtual hardware model and some additional functionality. You can only install a 64-bit operating system on a Generation 2 virtual machine. For more information on Generation 2 virtual machines, see the Generation 2 Virtual Machine Overview.
If the new virtual machine is configured as Generation 2 and will be running a Linux distribution, secure boot will need to be disabled. For more information on secure boot, see Secure Boot.
- Select 2048 MB for the Startup Memory value and leave Use Dynamic Memory selected. Click the Next button.
Memory is shared between a Hyper-V host and the virtual machine running on the host. The number of virtual machines that can run on a single host is in part dependent on available memory. A virtual machine can also be configured to use Dynamic Memory. When enabled, dynamic memory reclaims unused memory from the running virtual machine. This allows more virtual machines to run on the host. For more information on Dynamic Memory, see the Hyper-V Dynamic Memory Overview.
On the Configure Networking wizard, select a virtual switch for the virtual machine and click Next. For more information, see Create a Virtual Switch.
Give the virtual hard drive a name, select a location or keep the default, and finally specify a size. Click Next when ready.
A virtual hard drive provides storage for a virtual machine similar to a physical hard drive. A virtual hard drive is required so that you can install an operating system on the virtual machine.

- On the Installation Options wizard, select Install an operating system from a bootable image file and then select an operating system .iso file. Click Next once completed.
When creating a virtual machine, you can configure some operating system installation options. The three options available are:
Install an operating system later – this option makes no additional modification to the virtual machine.
Install an operating system from a bootable image file – this is similar to inserting a CD into the physical CD-ROM drive of a physical computer. To configure this option, select a .iso image. This image will be mounted to the virtual CD-ROM drive of the virtual machine. The boot order of the virtual machine is changed to boot first from the CD-ROM drive.
Install an operating system from a network-based installation server – This option is not available unless you have connected the virtual machine to a network switch. In this configuration, the virtual machine attempts to boot from the network.
- Review the virtual machine details and click Finish to complete the virtual machine creation.
Create a Virtual Machine with PowerShell
Open up the PowerShell ISE as Administrator.
Run the following script.
Complete the Operating System Deployment
In order to finish building your virtual machine, you need to start the virtual machine and walk through the operating system installation.
Microsoft Virtual Pc Win 10
In Hyper-V Manager, double-click on the virtual machine. This launches the VMConnect tool.
In VMConnect, click on the green Start button. This is like pressing the power button on a physical computer. You may be prompted to ‘Press any key to boot from CD or DVD’. Go ahead and do so.
Note: You may need to click inside the VMConnect window to ensure that your keystrokes are sent to the virtual machine.
- The virtual machine boots into setup and you can walk through the installation like you would on a physical computer.
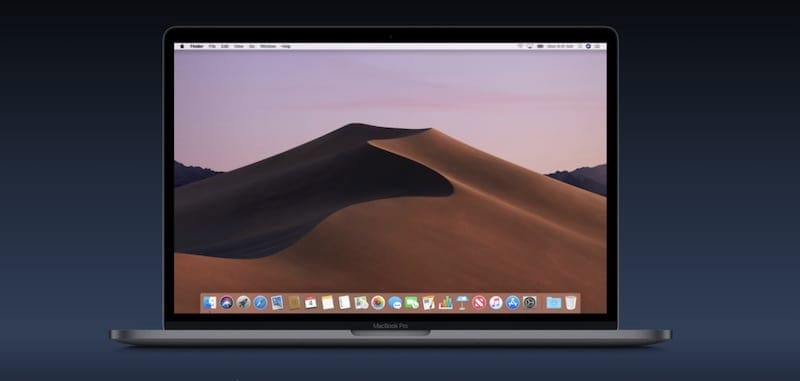
Note: Unless you're running a volume-licensed version of Windows, you need a separate license for Windows running inside a virtual machine. The virtual machine's operating system is independent of the host operating system.
-->Applies to: Windows Server (Semi-Annual Channel), Windows Server 2019, Windows Server 2016
Use the following steps to create the virtual machines in the tenant's environment that will be used to run the Windows Server 2016 roles, services, and features required for a desktop hosting deployment.
For this example of a basic deployment, the minimum of 3 virtual machines will be created. One virtual machine will host the Remote Desktop (RD) Connection Broker and License Server role services and a file share for the deployment. A second virtual machine will host the RD Gateway and Web Access role services. A third virtual machine host the RD Session Host role service. For very small deployments, you can reduce VM costs by using AAD App Proxy to eliminate all public endpoints from the deployment and combining all the role services onto a single VM. For larger deployments, you can install the various role services on individual virtual machines to allow better scaling.
This section outlines the steps necessary to deploy virtual machines for each role based on Windows Server images in the Microsoft Azure Marketplace. If you need to create virtual machines from a custom image, which requires PowerShell, check out Create a Windows VM with Resource Manager and PowerShell. Then return here to attach Azure data disks for the file share and enter an external URL for your deployment.

Best Microsoft Virtual Machine For Mac Os
Create Windows virtual machines to host the RD Connection Broker, RD License Server, and File server.
For our purpose, we used the following naming conventions:
RD Connection Broker, License Server, and File Server:
- VM: Contoso-Cb1
- Availability set: CbAvSet
RD Web Access and RD Gateway Server:
- VM: Contoso-WebGw1
- Availability set: WebGwAvSet
RD Session Host:
- VM: Contoso-Sh1
- Availability set: ShAvSet
Each VM uses the same resource group.
Create and attach an Azure data disk for the user profile disk (UPD) share:
- In the Azure portal click Browse > Resource groups, click the resource group for the deployment, and then click the VM created for the RD Connection Broker (for example, Contoso-Cb1).
- Click Settings > Disks > Attach new.
- Accept the defaults for name and type.
- Enter a size (in GB) that is large enough to hold network shares for the tenant's environment, including user profile disks and certificates. You can approximate 5 GB per user you plan to have
- Accept the defaults for location and host caching, and then click OK.
Create an external load balancer to access the deployment externally:
- In the Azure portal click Browse > Load balancers, and then click Add.
- Enter a Name, select Public as the Type of load balancer, and select the appropriate Subscription, Resource Group, and Location.
- Select Choose a public IP address, Create new, enter a name, and select Ok.
- Select Create to create the load balancer.
Configure the external load balancer for your deployment
- In the Azure portal click Browse > Resource groups, click the resource group for the deployment, and then click the load balancer you created for the deployment.
- Add a backend pool for the load balancer to send traffic to:
- Select Backend pool and Add.
- Enter a Name and select + Add a virtual machine.
- Select Availability set and WebGwAvSet.
- Select Virtual machines, Contoso-WebGw1, Select, OK, and OK.
- Add a probe so the load balancer knows what machines are active:
- Select Probes and Add.
- Enter a Name (like HTTPS), select TCP, enter Port 443, and select OK.
- Enter load balancing rules to balance the incoming traffic:
- Select Load balancing rules and Add
- Enter a Name (like HTTPS), select TCP, and 443 for both the Port and the Backend port.
- For a Windows 10 and Windows Server 2016 Deployment, leave Session persistence as None, otherwise select Client IP.
- Select OK to accept the HTTPS rule.
- Create a new rule by selecting Add.
- Enter a Name (like UDP), select UDP, and 3391 for both the port and the **Backend port.
- For a Windows 10 and Windows Server 2016 deployment, leave Session persistence as None, otherwise select Client IP.
- Select OK to accept the UDP rule.
- Enter an inbound NAT rule to directly connect to Contoso-WebGw1
- Select Inbound NAT rules and Add.
- Enter a Name (like RDP-Contoso-WebGw1), select Customm for the service, TCP for the protocol, and enter 14000 for the Port.
- Select Choose a virtual machine and Contoso-WebGw1.
- Select Custom for the port mapping, enter 3389 for the Target port, and select OK.
Enter an external URL/DNS name for your deployment to access it externally:
- In the Azure portal, click Browse > Resource groups, click the resource group for the deployment, and then click the public IP address you created for RD Web Access and RD Gateway.
- Click Configuration, enter a DNS name label (like contoso), and then click Save. This DNS name label (contoso.westus.cloudapp.azure.com) is the DNS name that you'll use to connect to your RD Web Access and RD Gateway server.