Official.NET Core downloads for Linux, macOS, and Windows.NET Core is a cross-platform version of.NET, for building apps that run on Linux, macOS, and Windows. This site uses cookies for analytics, personalized content and ads. UI Frameworks. 6:35 What's New in Sharing. Tech Talks; iOS; The Share Sheet provides a convenient way to share information from your current context with other apps, people, and services. Discover the details on using the Link Presentation framework to present shared URLs in a rich and consistent way, how to create a Share Extension configured. Download Microsoft.NET Framework 4.5 from Official Microsoft Download Center. New Surface Pro 7. Ultra-light and versatile. (so that you can more easily write asynchronous code), the blending of control flow in synchronous code, a responsive UI, and web app scalability. Choose the Download button. To install the software now, choose.
- Microsoft Ui Design
- Microsoft Setup Ui.framework Mac Download
- Microsoft Setup Ui Framework Mac Download Software
Before you can use your device to create UI flows, you'll need to ensure it meets the requirements outlined here.
Tip
Before you create a UI flow, check the list of connectors to see if the application you want to automate already has a connector. If it does, consider creating a flow instead of a UI flow. You might also build your own connector.
Prerequisites
Either a paid or trial Power Automate plan.
A work or school account to sign into your Windows device with administrator privileges and Power Automate.
A device that runs Windows 10 Pro, Windows Server 2016, or Windows Server 2019.
The Microsoft Edge (version 80 or later)or Google Chrome browser.
An environment with a Common Data Service database.
A supported keyboard attached.
Limitations
You must have the latest versions of each component to record, test, or run UI flows.
The following are not supported:
Windows 10 Home installations are not supported.
Desktop UI Flows
- Multiple monitors
- Double click, mouse hover, touch/pen input
- Interactions on Windows (File explorer, startup menu, task bar, etc.)
Web UI Flows
- Right click.
- User session information (for example: cookies) will not be reused duringplayback. You will have to edit the script to embed sign in information when required by websites.
You'll find feature-specific limitations included in the documentation for each feature.
Install UI flows on your device
The UI flows installer contains all the components needed to record, edit, and test UI flows for desktop.
Important
The UI flows installer installs the Webdriver component and the UI flows browser extension. Both of these are needed to record, test, and run UI flows for desktop.
Follow these steps to install the UI flows app:
- Download the UI flows installer.
- Open the Setup.Microsoft.PowerAutomate.UIflow.exe file. This file is likely in your Downloads folder after you downloaded it in the previous step.
- Follow the instructions in the UI flows setup installer to complete the installation.
Set data collection options
During installation, you can change the default settings if you do not want to send usage data to Microsoft. To do so, uncheck Allow Microsoft to collect usage data to improve UI flows.
Activate the UI flows browser extension
Once the UI flows installer completes, you will be prompted by your browser to activate the extension.
- On Microsoft Edge (version 80 or later), select each warning icon in the top right of the browser, and then select Enable extension.
- On Google Chrome, select Enable extension when prompted.
Tip
If you did not see the prompt in your browser, please check the following:
- You must use Microsoft Edge (version 80 or later) or Google Chrome.
- You may have to manually enable the extension. For Microsoft Edge, navigate to edge://extensions or for Google Chrome, navigate to chrome://extensions.
- If Power Automate's UI flows extension does not appear, you can reinstall it with the UI flows installer.
Install Selenium IDE to automate Web applications
The Selenium IDE is an open source tool that lets you record and playback human interactions on Websites.
With UI flows, you can run Selenium IDE scripts from Power Automate and keep them stored securely (with appropriate IT governance) in Common Data Service.
Follow these steps to install Selenium IDE:
Download and install the Selenium IDE for Microsoft Edge (version 80 or later) or Google Chrome.
On Microsoft Edge (version 80 or later), select Allow extensions from other stores, and then select Add to Chrome.
Install the on-premises data gateway
You will need the gateway to trigger your UI flow from an event, schedule, or button flow. on a remote device.
Tip
The gateway isn't required if you only want to create, edit, and test your UI flows on your device.
Install the on-premises data gateway, if you need it.
Important
When you install the gateway, it defaults to the region that Power Automate uses.
Setup UI flows connections and machine credentials
Sign into Power Automate.
Expand Data on the left side of the screen.
Select Connections.
Select New connection.
Search for UI flow, and then select UI flows.
Provide the gateway information and device credentials:
Domain and Username: Provide your device account. You can use a local account by using the name of the user (for example, “MACHINENAMEUser” or “localUser”), or an Active Directory account such as “DOMAINUser”.
Password: Your account’s password.
Choose a gateway: Select the gateway you want to use.
Select Create.
Troubleshoot missing gateway
You might not find the gateway in the list while creating the connection for the following reasons:
- The gateway may be installed in a different region than your Power Automate region. To resolve this issue, uninstall the gateway from the device, and then reinstall it, selecting the correct Power Automate region.
- The gateway was deleted by its owner.
Supported keyboard layouts
- US keyboard – English (United States)
- US keyboard – English (Australia)
- US keyboard – English (Canada)
- Microsoft Pinyin – Chinese (Simplified Han, China)
- German keyboard – German (Germany)
- Microsoft IME – Japanese (Japan)
- United Kingdom keyboard – English (United Kingdom)
- French keyboard – French (France)
- Russian keyboard – Russian (Russia)
- Portuguese (Brazilian ABNT) keyboard – Portuguese (Brazil)
- Portuguese (Brazilian ABNT2) keyboard – Portuguese (Brazil)
- Microsoft IME – Korean (South Korea)
- Spanish keyboard – Spanish (Spain)
- Italian keyboard – Italian (Italy)
- Latin American keyboard – Spanish (Mexico)
- Polish (Programmers) keyboard – Polish (Poland)
- United States-International keyboard – Dutch (Netherlands)
- Turkish Q keyboard – Turkish (Turkey)
- India keyboard – English (India)
Supported languages
Here are the languages that UI flows supports, in addition to English:
| Basque | French | Latvian | Slovak |
| Bulgarian | Galician | Lithuanian | Slovenian |
| Catalan | German | Malay | Spanish |
| Chinese (Simplified) | Greek | Norwegian | Swedish |
| Chinese (Traditional) | Hindi | Polish | Thai |
| Croatian | Hungarian | Portuguese (Brazil) | Turkish |
| Czech | Indonesian | Portuguese (Portugal) | Ukrainian |
| Danish | Italian | Romanian | Vietnamese |
| Dutch | Japanese | Russian | |
| Estonian | Kazakh | Serbian (Cyrillic, Serbia) | |
| Finnish | Korean | Serbian (Latin, Serbia) |
Uninstall UI flows
- Open the start menu > Settings > Apps.
- Search for UI flows, and then select it.
- Select Uninstall.
Learn more
- Upgrade your UI flows from previous releases
- Learn to create desktop UI flows.
- Learn to create Web UI flows.
- Learn how to run UI flows.
- Learn to manage UI flows.
- Learn more about the on-premises gateway
You can use Visual Studio or your own custom development environment to build SharePoint Framework solutions. You can use a Mac, PC, or Linux.
Note
Before following the steps in this article, be sure to Set up your Office 365 tenant.
You can also follow these steps by watching this video on the SharePoint PnP YouTube Channel:

Install developer tools
Install NodeJS
Install NodeJS LTS version 10.
- If you are in Windows, you can use the msi installers (x86 or x64) in this link for the easiest way to set up NodeJS (notice that these direct links evolve over time, so check the latest v10 from the above directory).
- If you have NodeJS already installed, check that you have the correct version by using
node -v. It should return version 10.19.0.
Important
The current supported LTS version of NodeJS for the SharePoint Framework is Node.js v8.x and Node.js v10.x. Notice that 9.x, 11.x or 12.x versions are currently not supported with SharePoint Framework development.
Note
If you are building SharePoint Framework components for SharePoint Server 2016, refer to additional details in the SPFx & SharePoint Server 2016 section for additional details on which version of NodeJS you should install.
Install a code editor
You can use any code editor or IDE that supports client-side development to build your web part, such as:
The steps and examples in this documentation use Visual Studio Code, but you can use any editor of your choice.
Install Yeoman and gulp
Yeoman helps you kick-start new projects, and prescribes best practices and tools to help you stay productive. SharePoint client-side development tools include a Yeoman generator for creating new web parts. The generator provides common build tools, common boilerplate code, and a common playground website to host web parts for testing.
Enter the following command to install Yeoman and gulp:
Install Yeoman SharePoint generator
The Yeoman SharePoint web part generator helps you quickly create a SharePoint client-side solution project with the right toolchain and project structure.
Microsoft Ui Design
To install the SharePoint Framework Yeoman generator globally, enter the following command:
Microsoft Setup Ui.framework Mac Download
For more information about the Yeoman SharePoint generator, see Scaffold projects by using Yeoman SharePoint generator.
Install a modern web browser
You should be using a modern web browser like Edge, Chrome or Firefox as the development browser. Local workbench does not support usage of Internet Explorer 11.
Trusting the self-signed developer certificate
The SharePoint Framework's local webserver, used when testing your custom solutions from your development environment, uses HTTPS by default. This is implemented using a development self-signed SSL certificate. Self-signed SSL certificates are not trusted by your developer environment. You must first configure your development environment to trust the certificate.
A utility task is included in every SharePoint Framework project in the form of a gulp task. You can elect to do this now, or wait until you create your first project as covered in the Build your first SharePoint client-side web part (Hello World part 1): Preview the web part tutorial.
Once a project has been created with the Yeoman generator for the SharePoint Framework, execute the following command from within the root folder of the project.
Note
This assumes you have installed all dependencies with npm install after creating the project. This step will install all gulp tasks as part of a project.
Optional tools
Following are some tools that might come in handy as well:
SPFx & SharePoint Server 2016
SharePoint Server 2016 uses the SharePoint Framework (SPFx) v1.1. Around this the time of the v1.1 release, NodeJS was transitioning from NodeJS v6.x to v8.x. In this update, NodeJS introduced a change where the default HTTP protocol switched from HTTP1 to HTTP2. SPFx v1.1 was written for HTTP1, not HTTP2, so this change impacted the local web server for SPFx v1.1 projects.
In NodeJS v8.x, you can force HTTP1 by setting the following environment variable to instruct NodeJS to use HTTP1 instead of the default HTTP2: NODE_NO_HTTP2=1. This environment variable only exists in NodeJS v8.x. Therefore, if you are building SPFx solutions for SharePoint Server 2016, you should use NodeJS v8.x.
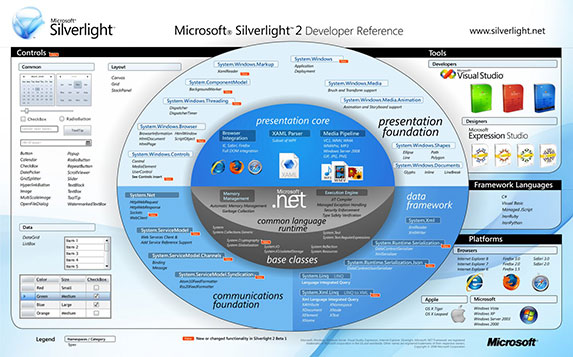
This issue does not impact later versions of SPFx because they have been updated to support HTTPs.
For more information, refer to issue #1002.
Next steps
You are now ready to build your first client-side web part!
Troubleshooting
Unable to Trust the Self-signed Development Certificate
If you are working with SharePoint Server 2016 / SPFx v1.1, first check the SPFx & SharePoint Server 2016 section above to ensure you are running a supported version of NodeJS.
Microsoft Setup Ui Framework Mac Download Software
In some cases, executing the command gulp trust-dev-cert, does not have the desired effect of trusting the self-signed development certificate on your machine. In rare cases such as these, you may need to delete a hidden folder that's generated in your profile folder. Locate & delete the folder <homedir>/.gcb-serve-data and then try to trust the self-signed development certificate again.
Unable to Install Packages with NPM - Corporate Proxies
If your development environment is behind a corporate proxy, you need to configure NPM to use that proxy. Refer to the npm-config documents on how to configure your development environment behind a corporate proxy... specifically the proxy & http-proxy settings. More information: How to setup Node.js and Npm behind a corporate web proxy
Note
If you find an issue in the documentation or in the SharePoint Framework, report that to SharePoint engineering by using the issue list at sp-dev-docs repository. Thanks for your input in advance.