Jun 16, 2017 We try to bring to you one of the most commonly found issue while using Microsoft word, the sudden unresponsive nature while using the file.
- Microsoft Word Not Responding On Mac
- Microsoft Word Not Responding Help
- Why Microsoft Word Stops Responding
- Why Is Microsoft Word Not Responding On My Mac Computer
- Why Is Microsoft Word Not Responding On My Mac
- Microsoft Word Not Responding Vista
Note
Office 365 ProPlus is being renamed to Microsoft 365 Apps for enterprise. For more information about this change, read this blog post.
Symptoms
When you try to open a PowerPoint for Mac presentation or application it either hangs with spinning wheel or does not open at all.
Resolution
To resolve this issue, follow steps in this article.
Step 1: Check Hard Disc name
Check to ensure the Hard Drive icon has a name to it. The name should not be all numbers but can have numbers in it as along as the name starts with a text character(s). There should be no special characters like, periods, commas, semi-colons, quotes, etc.
- Quit all applications.
- On the Go menu, click Computer. Your hard drive should be listed. The common name of the hard drive is 'Macintosh HD'. E.g. 'Mac HD 1' <without quotes is appropriate> '1 Mac HD' <this is not an appropriate name as the number 1 appears at the start of the name>.
To rename your hard disk:
- Click to select the hard disk.
- On the File menu, click Get Info.
- In the Name & Extension type or edit the name. For example, type Macintosh HD.
- When done, click the red circle button on top.
Step 2: Move AutoRecovery files
Important
The location of certain files are different if you have Service Pack 2 (SP2) installed. To check if it is installed, open PowerPoint, and then click About PowerPoint from the PowerPoint menu. If the version number is 14.2.0 or above, you have Service Pack 2 and you should follow the Service Pack 2 steps when provided in this article.
If there are too many PowerPoint items in this folder userDocumentsMicrosoft User DataOffice 2008 AutoRecovery or Office 2011 AutoRecovery these files will load into memory when Powerpoint launches and can cause memory issues as well as file save issues.
Move AutoRecovery files to the Desktop or another folder to see if they are causing the problem.
To empty the AutoRecovery folder, follow these steps if you have version 14.2.0 (also known as Service Pack 2) installed:
Quit all applications.
One the File menu, click New Folder. A new folder is created on the desktop. The folder will be called 'New Folder.'
On the Go menu, click Home.
Open Library.
Note
The Library folder is hidden in Mac OS X Lion. To display this folder, hold down the OPTION key while you click the Go menu.
Open Application Support, and then open Microsoft.
Open Office 2011 AutoRecovery.
On the Edit menu, click Select All.
Drag all files into 'New Folder' on the desktop.
The AutoRecovery folder should be empty.
Open Excel for Mac 2011 and try to save a file.
If you can save a file, review the contents of 'New Folder' to decide which files that you want to keep.
If the problem continues to occur, go to the next method.
To empty the AutoRecovery folder, follow these steps if you do not have Service Pack 2 installed:
Quit all applications.
On the File menu, click New Folder. A new folder is created on the desktop. The folder will be called 'New Folder.'
On the Go menu, click Documents.
Open Microsoft User Data, and then open Office 2011 AutoRecovery.
On the Edit menu, click Select All.
Drag all files into 'New Folder' on the desktop.
The AutoRecovery folder should be empty.
Open Excel for Mac 2011 and try to save a file.
If you can save a file, review the contents of 'New Folder' to decide which files that you want to keep.

If the problem continues to occur, go to the next method.
Step 3: Remove PowerPoint Preferences
Note
If you have used the software at all on this computer then removing the preferences may reset any customizations that you have made. These customizations include changes made to toolbars, custom dictionaries and keyboard shortcuts that have been created.
Quit all Microsoft Office for Mac programs.
On the Go menu, click Home.
Open Library.
Note
The Library folder is hidden in MAC OS X Lion. To display this folder, hold down the OPTION key while you click the Go menu.
Open the Preferences folder.
Look for a file that is named com.microsoft.powerpoint.plist.
If you locate the file, move it to the desktop. If you do not locate the file, the program is using the default preferences.
If you locate the file and move it to the desktop, start PowerPoint, and check whether the problem still occurs. If the problem still occurs, quit PowerPoint, and restore the file to its original location. Then, go to the next step. If the problem seems to be resolved, you can move the com.microsoft.powerpoint.plist file to the trash.
Quit all Microsoft for Mac programs.
On the Go menu, click Home.
Open Library.
Note
The Library folder is hidden in MAC OS X Lion. To display this folder, hold down the OPTION key while you click the Go menu.
Open the Preferences folder.
Open the Microsoft folder.
Look for a file that is named com.microsoft.powerpoint.prefs.plist.
If you locate the file, move it to the destop. If you do not locate the file, the program is using the default preferences.
If you locate the file and move it to the destop, start PowerPoint, and check whether the problem still occurs. If the problem still occurs, quit PowerPoint, and restore the file to its original location. Then, go to the next step. If the problem seems to be resolved, you can move the com.microsoft.powerpoint.prefs.plist file to the trash.
Quit all Microsoft Office for Mac programs.
On the Go menu, click Home.
Open Library.
Note
The Library folder is hidden in MAC OS X Lion. To display this folder, hold down the OPTION key while you click the Go menu.
Open the Preferences folder.
Open the Microsoft folder.
Open the Office 2008 or Office 2011 folder.
Look for a file named PowerPoint Toolbars (12) or Microsoft PowerPoint Toolbars.
If you locate the file, move it the desktop. If you do not locate the file, the program is using the default preferences.
If you locate the file and move it to the desktop, start PowerPoint, and check whether the problem still occurs. If the problem still occurs, quit PowerPoint, and restore the file to its original location. Then, go to the next step. If the problem seems to be resolved, you can move the PowerPoint Toolbars (12) file to the trash.
If the issue continues to occur, proceed to the next step.
Microsoft Word Not Responding On Mac
Step 4: Create a New User Account
Sometimes, a user's specific information may be corrupted. To determine if this is the case, you can log on as a new user or create a new user account, and then test an application.
If the issue occurs even in new user account, proceed to the next step.
Step 5: Test saving the file in Safe Mode
For information on how to enter Safe Boot in Mac OS, seePerform a clean startup (Safe boot) to determine whether background programs are interfering with Office for Mac.
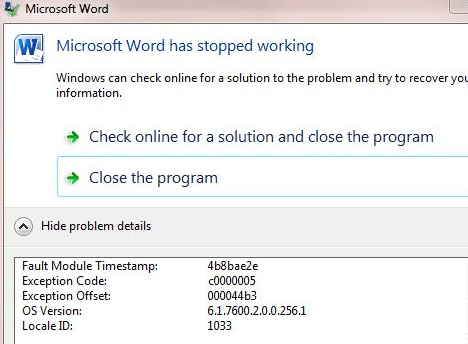
If you are able to save in Safe Mode, then the problem most likely related to programs that are running in the background.
Feb 11,2020 • Filed to: Recover & Repair Files • Proven solutions
Hello user! We can understand how frustrating this problem could be. When Microsoft Word does not respond in Windows 10, the reasons could be aplenty. Many times, these are unknown. However, we are here to talk about the solutions for the problem. Also, the issue may seem bigger when your work isn’t saved and the system shows the problem in between. Well! You don’t need to fret anymore as we are going to tell you what should be done when Word is not responding in Windows 10. Here are the potential solutions.
Part 1: Causes of Microsoft Word Not Responding Messages
Before jumping to the conclusion, it is always a sane idea to get a detailed view about the problem. And therefore, we feel that you should be well aware of the facts that trigger Word not responding issue. This way you could fix the problem accordingly. Here are some of the reasons that may cause such error.
- First of all, it is to always remember that the problems in applications or software arise when they are not up-to-date. And hence, one reason why Word is not responding could be it is outdated.
- Secondly and probably the office edition that you are employing is not supported by the recent operating system on your computer. These compatibility issues may give issues like “Word not responding” error.
- Along with the software, when the system’s driver is not updated, the issue is likely to occur. Hence, you need to check on it.
- Apart from these, word file issues or word add-in issues may also act as culprits when you face Microsoft Word not responding error.
Part 2: How Do You Fix A Word File Which Is Not Responding?
- Now that you have understood what can be the possible reasons for the problem, we can help you providing the methods that will work when your Microsoft Word fails to work. Check out the following solutions.
1. Start Word application in Safe Mode
Safe Mode can be a great way to get rid of situations like this. By using the Safe Mode for Microsoft Word, you will be able to troubleshoot such issue. Basically, this helps in disabling all the third-party services as well as applications. When the other stuff is disabled, you can simply launch Word in Safe Mode to take a proper check on it if it works or not. Here are the needed steps to be followed when Word does not respond.
Step 1: Press the Start key on your keyboard and look for Microsoft Word. Alternatively, you can press “Windows + S” key combination and type in “Microsoft Word” to point the program.
Step 2: After this, simply press the “Ctrl” key and hit on the Office Word program simultaneously. The Word will now be open in the Safe Mode.
Step 3: You can now check if the Microsoft Word is properly responding or not. If the problem still persists, you can move to the next solution.
Alternative Steps:
To run the Microsoft Office in Safe Mode, you can also make use of Command Prompt. For this,
Step 1: Press the key combination of “Windows + R” and key in “cmd”. This will open the Command Prompt.
Microsoft Word Not Responding Help
Step 2: Now when the command prompt windows appears, you need to simply enter the path where the Word is installed. When you type it, type “winword.exe/safe” just after the path. This way you will be able to open the Word program in safe mode.
2. Run the Office Repair tool for Microsoft Word
Another way to fix Word not responding error in Windows 10 is to take help from Office repair tool. This tool can work with various Word issues like crashing and freezing etc. The steps that are involved in this process are as follows:
Step 1: Using the Start key or Windows key, type Control Panel to open it. When opened, click on “Programs” option followed by “Programs and Features”.
Step 2: Now, from the list, choose “Microsoft Office”.
Step 3: Next, select your Microsoft Office and hit on “Change” given in the top menu.
Step 4: The window that now comes will show you some options. Simply choose the “Repair” option and click “Continue”.
Note: If you have newer Microsoft Office version, make sure to choose “Online Repair” or “Quick Repair” option and then hit on “Repair”.
Step 5: The repair will now begin and your computer will be rebooted. Once done, allow the MS office to open and see if you still get “Word not responding” error.
Why Microsoft Word Stops Responding
3. Incompatible device drivers
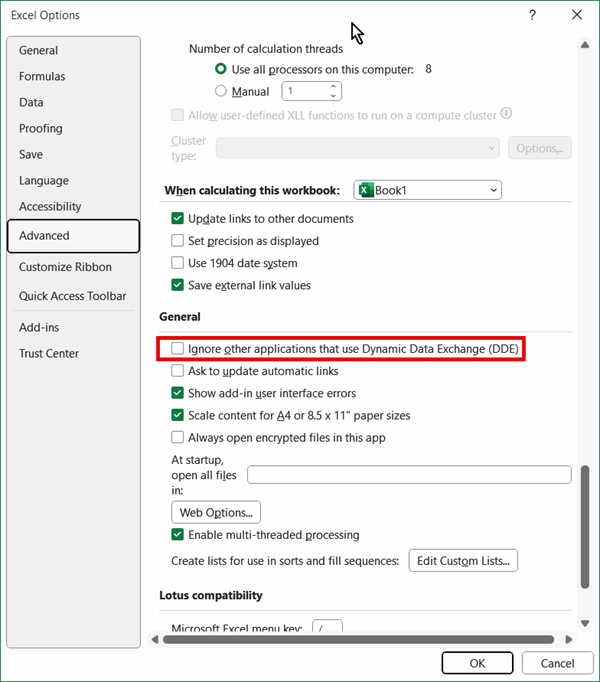
As we mentioned in the beginning, the device drivers that are not compatible can later become problematic unless you update them. And therefore, in this solution, we will learn to update them to fix Word not responding issue. The steps are:
Step 1: To begin, launch Device Manager and locate your printer.
Step 2: Simply right click on printer drivers and choose “Uninstall” or “Update driver”.
Step 3: If you wish to uninstall the driver, hit on “OK” followed by restarting the computer. If your concern is to update driver, simply hit on “Search automatically for updated driver software” and go along with the prompts to complete the process. Restart the computer now.
4. Disconnect Network Drive
Another solution to be followed when Microsoft Word is not responding is to disconnect the network drive. To do this, you need to follow the steps given below.
Step 1: Click on “This PC” twice to open. On the window that comes, go to the “Map Network Drive” drop down under the “Computer” tab. Choose “Disconnect Network Drive” now.
Step 2: After this, opt for the network drive that you wish to disconnect followed by clicking the “OK” button.
Step 3: A dialog box will appear where you need to confirm your actions. Hit on “Yes” button. You are done now.
Why Is Microsoft Word Not Responding On My Mac Computer
5. Disable Add-ins in Microsoft Word
The last method that could resolve your issue of Microsoft Word not responding is to remove or disable any of the add-ins in the Microsoft Word. Following are the steps for the same.
Step 1: In order to begin, press the “Windows” key along with the “R” key. It will open the run box where you need to type “winword.exe/a”. Press Enter and MS word will open sans any plugins.
Step 2: Hit on “File” now and then go to “Options”. Choose “Add-ins” from the left panel now.
Step 3: Hit on “Manage” and from the drop down menu, select “COM Add-ins”. Hit on “Go” right after that. Deselect the options that are raising the problem and hit on “OK” to confirm. Restart Microsoft word in the end.
Part 3: How to Repair Corrupt Word File Caused By Not Responding Error
In case you have lost an important word file after the “Word not Responding” error or that Word file is corrupted, fear not. We have a solution for that as well. Introducing Stellar Word Repair tool by Recoverit that helps repairing any of the corrupted MS word document without harming any of the format or original text! It comes with three repair options and works perfectly. Promising 100% satisfaction, this tool is what you need when you have to repair corrupt Word File. Let us know the steps on how this tool works when “Word not Responding” error affects your Word file.
Step by Step Guide to repair corrupt Word file with Stellar Word Repair
Step 1: To start with, all you need is to visit the official website of the tool and download it from there. Once it gets downloaded, proceed with the installation and click the necessary options. Launch the tool now.
Step 2: You will notice an “Add File” option in the “File” ribbon. Hit on it to choose the Word file that is corrupted and needs to be repaired.
Step 3: Now, select the file or folder from the respective buttons and hit on “Scan” option.
Step 4: The selected file will begin to scan. On finding, click on the “Save” option in the “File” ribbon and the file will begin to repair.
Note: You can choose “Advance Repair” given again in the “File” ribbon if your MS word file is extremely corrupted.
Video Tutorial on How to Recover an Unsaved/Deleted Word Document?
Why Is Microsoft Word Not Responding On My Mac
Recover & Repair Files
Microsoft Word Not Responding Vista
- Recover Document Files
- Repair Document Files
- Recover & Repair More
- Clear & Delete File