- Microsoft Word Cannot Be Opened Because Of A Problem Mac Torrent
- Microsoft Word Cannot Be Opened Because Of A Problem Machines
- Microsoft Word Cannot Be Opened Because Of A Problem Mac Free
- My Microsoft Word Will Not Open
Apr 17, 2018 Restart Word. You can also troubleshoot Word startup issues by using the Support Template. For more information about how to use the Support Template, click the following article number to view the article in the Microsoft Knowledge Base.
-->Microsoft Word Cannot Be Opened Because Of A Problem Mac Torrent
Note
Office 365 ProPlus is being renamed to Microsoft 365 Apps for enterprise. For more information about this change, read this blog post.
Symptoms
When you try to start any Office for Mac applications (Microsoft Word, Microsoft Excel, Microsoft PowerPoint, Microsoft Entourage, or Microsoft Outlook for Mac) in Mac OS X 10.6.x (Snow Leopard), you receive the following error message:
Cause
This error occurs if the Office program was moved or duplicated.
Resolution
Step 1: Check the program path
When the error message is displayed, view the comments under 'Problem Details and System Configuration.'. Note the 'Path' that is listed in the error message, and then close the error message box. The path must be as follows:
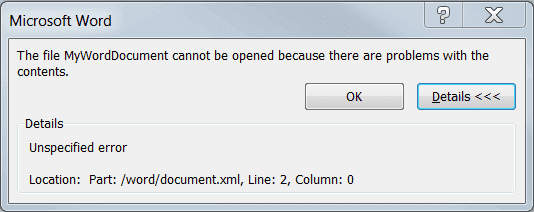
Macintosh HDApplicationsMicrosoft Office 2008
Macintosh HDApplicationsMicrosoft Office 2011
If the path in the error message differs, you must move the application folder to its correction location. To do this, follow these steps:
- Locate the Office 2008 folder.
- Click to select the folder.
- On the Finder menu, click Edit, and then select Copy Microsoft Office 2008 or Copy Microsoft Office 2011.
- On the Finder menu, click Go, and then select Applications.
- On the Finder menu, click Edit, and then select Paste the Item.
- Start the Office program to see whether the problem is resolved.
If the problem continues to occur, there might be duplicate entries.
Step 2: Delete duplicate entries
To delete duplicate entries, follow these steps:
On the Finder menu, click File, and then click Find.
In the search box, type the program name, and then press Enter. For example, type Excel.
In the results, look for duplicate instances of the Excel icon. If there is only one icon, go to 'step 3'. If there are several Excel icons, select a duplicate icon. On the Finder menu, click File, and then select Move to Trash.
Empty the Trash.
Start the Office program. If the problem continues to occur, remove and then reinstall the Office program.
Step 3: Remove and then reinstall Office
Office 2011
To remove Office 2011, follow these steps:
- Quit all applications.
- In the Finder, click Go select Computer.
- Open your hard drive (Macintosh HD), then open the Application Folder.
- Click to select Microsoft Office 2011 drag and then drop it to the Trash.
- Reinstall Office for Mac 2011.
Office 2008
To remove Office 2008, follow these steps:
- Quits all applications.
- In the Finder, click Go, and then select Computer.
- Open Macintosh HD, then open the Applications folder.
- Open the Microsoft Office 2008 folder.
- Open the Additional Tools folder.
- Double-click the Remove Office file. The 'Remove Office' window will open.
- Click Continue.
- Follow the directions that are provided.
- Reinstall Office 2008 on your computer.
Note
Office 365 ProPlus is being renamed to Microsoft 365 Apps for enterprise. For more information about this change, read this blog post.
Symptoms
When you try to open a Microsoft Word 2007, 2010 or 2013 document, you may receive this error message:
In Word 2007 and Word 2010:
Clicking the Details button provides this additional information:
In Word 2013:
Clicking the Details button provides this additional information:
Cause
This issue is related strictly to oMath tags and occurs when a graphical object or text box is anchored to the same paragraph that contains the equation. The document will display the equation and object on the same line as demonstrated in this image:
The error may not occur until the document is saved, re-edited and saved again.
Resolution
Office 2013 and Office 2010 Service Pack 1 resolves this issue for new files. It will also prevent the problem from recurring with any files that were recovered with the Fix it solution in this article.
If you currently have Office 2010 installed on your computer, we recommend that you follow these steps:
Microsoft Word Cannot Be Opened Because Of A Problem Machines
Step 1
Download Office 2010 Service Pack 1. To do this, follow the steps provided in this Microsoft knowledge base article:
2460049 - Description of Office 2010 SP1
Step 2
If you are familiar with editing XML, you can try to fix the problem yourself by correcting the mismatched oMath tags in the document. See the following example:
Note You will have to use an application such as Notepad to edit the XML.
Did this fix the problem?
- Check whether the problem is fixed. If the problem is fixed, you are finished with this section. If the problem is not fixed, you can contact support.
- We would appreciate your feedback. To provide feedback or to report any issues with this solution, please leave a comment on the 'Fix it for me' blog or send us an email message.
More Information
The Fix it solution in this article should let you recover your Word document. However, the symptoms will reappear when you make any further edits to the document unless the core problem in the structure of the document is resolved.
To try to correct the core problem, follow one of these workarounds:
Install Office 2013 or install Office 2010 Service Pack 1
Office 2013 and Office 2010 Service Pack 1 resolves this issue for new files. It will also prevent the problem from recurring with any files that were recovered with the Fix it solution in this article.
To download Office 2010 Service Pack 1, follow the steps provided in this Microsoft knowledge base article:
2460049 - Description of Office 2010 SP1
Grouping Objects
The steps provided work best under Word 2010 and Word 2013:
- After you open the recovered document, turn on the Selection pane. This can be found in the Home tab of the ribbon. The editing group of the Home tab has a dropdown button named Select.
- Click the Select button, and then click Selection Pane...
- Press the Ctrl button on your keyboard and then click each text box in the selection pane.
- Click the Group button under the Format tab. This will group all the objects together.
- As soon as you have all objects grouped on each page, save the document under a new name.
Microsoft Word Cannot Be Opened Because Of A Problem Mac Free
Save the document in the .RTF file format
The steps provided work for both Word 2007, Word 2010 and Word 2013:
- After you open the recovered document, click File and select Save (for Word 2007 click the Office button and select Save As).
- In the Save As dialog box, click 'Save as type:' dropdown and select Rich Text format (*.rtf).
- Click Save.
My Microsoft Word Will Not Open
Click to view Error when opening a Word 2007 or 2010 document 'The name in the end tag of the element must match the element type in the start tag' for more information about this issue.