- Download Microsoft Edge On A Mac
- Download Microsoft On Your Mac Computer
- On Your Way
- Download Microsoft On Your Mac Pro
- On Your Left
Office for business. If your Office for business subscription plan includes the desktop version of the Office apps you won't see an option to install it unless someone in your organization assigned a license to you. Learn how to check this in What Office 365 business product or license do I have? Or if you're an Office 365 admin responsible for assigning licenses to people in your. Use the Visual Studio debugger to quickly find and fix bugs across languages. The Visual Studio for Mac debugger lets you step inside your code by setting Breakpoints, Step Over statements, Step Into and Out of functions, and inspect the current state of the code stack through powerful visualizations.
Microsoft Office FREE for MAC: Here's a step by step tutorial to get Microsoft Office FREE for MAC. Just download the crack and install it on your system.
-->Download Microsoft Edge On A Mac
Important
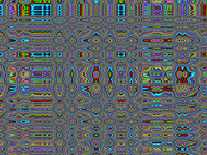
This content is intended for users. If you're an administrator, you can find more information about how to set up and manage your Azure Active Directory (Azure AD) environment in the Azure Active Directory Documentation.
The Microsoft Authenticator app helps you sign-in to your accounts if you use two-factor verification. Two-factor verification helps you to access your accounts more securely, especially while viewing sensitive information. Because passwords can be forgotten, stolen, or compromised, two-factor verification is an additional security step that helps protect your account by making it harder for other people to break in.
You can use the Microsoft Authenticator app in multiple ways, including:
Two-factor verification. The standard verification method, where one of the factors is your password. After you sign-in using your username and password, you can either approve a notification or enter a provided verification code.
Phone sign-in. A version of two-factor verification that lets you sign-in without requiring a password, using your username and your mobile device with your fingerprint, face, or PIN.
Code generation. As a code generator for any other accounts that support authenticator apps.
Important
The Microsoft Authenticator app works with any account that uses two-factor verification and supports the time-based one-time password (TOTP) standards.
Your organization might require you to use an authenticator app to sign-in and access your organizational data and documents. Although your user name might appear in the app, the account isn't actually set up to act as a verification method until you complete the registration process. For more information, see Add your work or school account.


Download Microsoft On Your Mac Computer
Note
If you're having issues signing in to your account, see When you can't sign in to your Microsoft account for help. Get more info about what to do when you receive the “That Microsoft account doesn't exist” message when you try to sign in to your Microsoft account.
On Your Way
Download and install the app
Install the latest version of the Microsoft Authenticator app, based on your operating system:
Google Android. On your Android device, go to Google Play to download and install the Microsoft Authenticator app.
Apple iOS. On your Apple iOS device, go to the App Store to download and install the Microsoft Authenticator app.
Important
If you're not currently on your mobile device, you can still get the Microsoft Authenticator app by sending yourself a download link from the Microsoft Authenticator page.
Next steps
Download Microsoft On Your Mac Pro
After you download and install the app, you must add your various accounts. For more information, see:
On Your Left
Authenticator app. Download and use an authenticator app to get either an approval notification or a randomly generated approval code for two-step verification or password reset. For step-by-step instructions about how to set up and use the Microsoft Authenticator app, see Set up security info to use an authenticator app.
Mobile device text. Enter your mobile device number and get a text a code you'll use for two-step verification or password reset. For step-by-step instructions about how to verify your identity with a text message (SMS), see Set up security info to use text messaging (SMS).
Mobile device or work phone call. Enter your mobile device number and get a phone call for two-step verification or password reset. For step-by-step instructions about how to verify your identity with a phone number, see Set up security info to use phone calls.
Security key. Register your Microsoft-compatible security key and use it along with a PIN for two-step verification or password reset. For step-by-step instructions about how to verify your identity with a security key, see Set up security info to use a security key.
Email address. Enter your work or school email address to get an email for password reset. This option isn't available for two-step verification. For step-by-step instructions about how to set up your email, see Set up security info to use email.
Security questions. Answer some security questions created by your administrator for your organization. This option is only available for password reset and not for two-step verification. For step-by-step instructions about how to set up your security questions, see the Set up security info to use security questions article.