Microsoft Word gives you hundreds of page border options, allowing you to surround a page with a clean or fancy border. You can also set a border to provide a shadow or 3D effect.
Add a border
Add or change the color of the border. Either click the color you want, or mix your own color by clicking More Outline Colors. Add or change the thickness of the border. Point to Weight, and then choose the line weight you want. Add or change the style of the border. Point to Dashes, and then click the line style you want. Remove the border from the picture. Office 365 customers get the new Office for Mac first. You’ll have Office applications on your Mac or PC, apps on tablets and smartphones for when you're on the go, and Office.
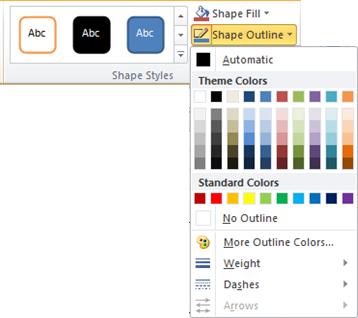
- Open Microsoft Word.
- Click on the Page Layout tab. In Word 2013 and 2016, click on the Design tab instead.
- In the Page Background group, click the Page Borders option.
- In the Borders and Shading window (shown below), if not already selected, click the Page Border tab.
- Select Box if you want a square border around your page.
- Select the Style of border you want on the page, which can be solid, dotted, or dashed. Select the Color and Width of the border. If you want to select artwork to use as the border, click the down arrow for the Artdrop-down menu. In the example below, we're using the hearts art as a border.
By default, the borders are applied to the whole document, which means every page has the same border. Clicking the down arrow on Apply to gives you the option to select the first page only, selected page, all pages but the first page, and other options.
- Once you've selected all the border options you want to use in your document, click the OK button to apply the border.
Solid Edge Solidworks
Remove a border
- Open Microsoft Word.
- Click on the Page Layout tab. In Word 2013 and 2016, click on the Design tab instead.
- In the Page Background group, click the Page Borders option.
- In the Borders and Shading window (shown below), if not already selected, click the Page Border tab.
- Select None to remove any border on the page.
- Click the OK button to remove the border.
Mdn Border
Additional information
- See our border definition for further information and related links.
Normally, the background of a Word document in Office 2011 for Mac is white, but you can change the background color — and even apply document theme colors to it. You have to use Print Layout view in Word 2011 for Mac for this to work, so if you’re not already in Print Layout view, click the Print Layout view button at the lower-left corner of the document window to switch to it.
Remove Border On Pictures Mac Microsoft Office Download
When you modify the background in Print Layout view, Word 2011 for Mac can convert it into Notebook Layout view and Publishing Layout view. Three formatting tools are in the Page Background group of the Ribbon’s Layout tab:
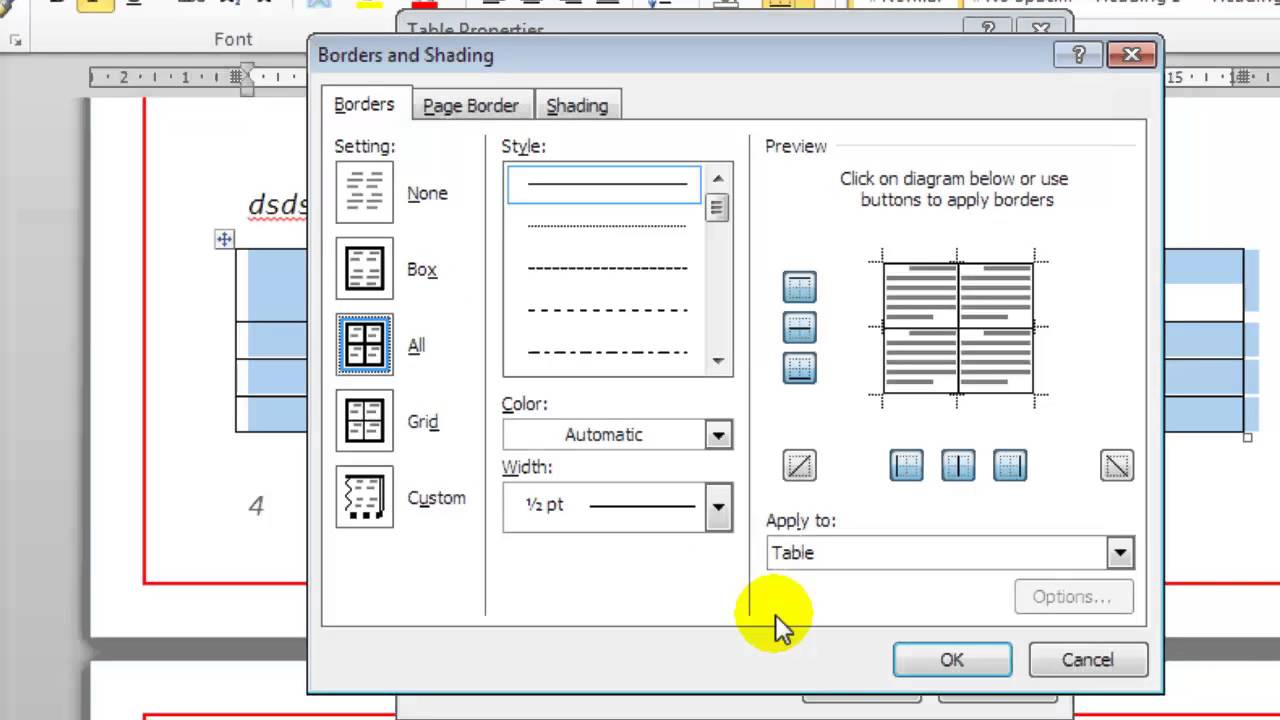
Border 1px
Color: Click to display the color palette. Color formats the background layer that’s furthest to the back.
Watermark: Above the background layer but still behind the text layer is a layer that you can use if you want to add a watermark. You can choose from two watermark types, Picture and Text.
Borders: Displays the Page Border tab of the Borders and Shadings dialog. This dialog is a creative person’s playground for customizing borders.
Setting: Choose from None, Box, Shadow, 3-D, or Custom.
Custom: Use the Interactive Preview to choose which edge(s) to apply or remove a border.
Style: Choose a line style for your border.
Color: Choose a color for your border.
Width: Specify a width for your border.
Art: Choose from an enormous variety of artwork.
Apply To: Choose Whole Document or a section option.
Options: Displays the Border and Shading options dialog that lets you adjust margin and placement of your border.
Horizontal Line: Displays an Open dialog that lets you choose a picture of a line to use as your border’s line style.