To help you find text, Word offers a handy Find feature. Not only can this Find feature search for a word or phrase, but it also offers a Replace option so you can make Word find certain words and automatically replace them with other words.
2020-4-1 In Word 2008 for Mac, you’re not limited to making word replacements when you use Find and Replace. You can make formatting changes as well, saving you time. For example, if you want to search for a certain word and make it appear in bold and italic text, you can easily do one search to.
Using the Find command in Word 2019
The Find command can search for a single character, a word, or a group of words. To make searching faster, you can search either an entire document or just a specific part of a document. To make searching a document more flexible, Word lets you search also for headings or pages.
To search for words or phrases by using Word’s Find command, follow these steps:
- Click the Home tab.
- Click the Find icon in the Editing group.
The Navigation pane appears on the left side of the screen.If you click the downward-pointing arrow to the right of the Find icon, a menu appears that lets you choose the Find or Go To command.
- Click in the Navigation text box, type a word or phrase to find, and press Enter.
The Navigation pane lists all matching text.
As you type, Word displays all matching text. So if you start typing hel, Word will find all text that matches hel, such as hello, helicopter, or help.
- Click any of the text displayed in the Navigation pane.
Word highlights your chosen text in your document.
- To close the Navigation pane, click the X icon in the upper-right corner of the pane.
How to customize text searching in Word 2019
If you just want to find a word or phrase, the ordinary Find command works. However, if Word finds too much irrelevant text, you may want to take time to customize how Word searches for text. Follow these steps:
- Click the Home tab.
- Click the Find icon in the Editing group.
The Navigation pane appears on the left side of the screen.
- In the Navigation pane’s Search Document text box, click the magnifying glass icon.
A pull-down menu appears. - Click Options.
A Find Options dialog box appears.
- Select one or more options in the Find Options dialog box:
- Match Case: Finds text that exactly matches the uppercase and lowercase letters you type.
- Find Whole Words Only: Finds text that is not part of another word. Searching for on will not find words such as onion.
- Use Wildcards: Lets you use the single character (?) and multiple character (*) wildcards, such as searching for d?g, which will find dog or dig; or b*t, which will find but, butt, or boost.
- Sounds Like: Searches for words based on their phonetic pronunciation, such as finding elephant when searching for elefant.
- Find All Word Forms: Finds all variations of a word, such as finding run, ran, and running.
- Highlight All: Highlights all matches in the document. This option works with Incremental find.
- Incremental Find: Constantly highlights words as you type. If you turn off this option, Word will highlight words in a document only after you finish typing and press Enter.
- Match Prefix: Searches for the prefix of words, such as finding interact by searching for inter.
- Match Suffix: Searches for the suffix of words, such as finding runner or keeper just by searching for er.
- Ignore Punctuation Characters: Ignores punctuation characters in text, such as finding the phrase Hello, there when you searched for Hello there.
- Ignore white-space characters: Ignores spaces when searching, such as finding the phrase BotheCat when you searched for Bo the Cat.
- Click OK to make the Find Options dialog box disappear.
The next time you search for text, Word will use the last options you chose.
Microsoft Word For Mac Find And Replace Windows
How to search by headings in Word 2019
Rather than search for a word or phrase, you may want to browse a long document by headings. After you find the heading you want, you can edit or read the text below that heading.
To search by headings in Word, follow these steps:
- Click the Home tab.
- Click the Find icon in the Editing group.
The Navigation pane appears on the left side of the screen. - In the Navigation pane, click the Headings tab (below the Search Document text box).
A list of headings appears in the Navigation pane. - Click a heading in the Navigation pane.
Word displays the heading in your document.
Browsing through pages in Word 2019
In a long document, you often have to scroll or flip through multiple pages to find specific text. To simplify this task, Word can display all pages as thumbnail images. You can browse through these thumbnail images and click the page that you want to view in more detail.
To browse through multiple pages in Word, follow these steps:
- Click the Home tab.
- Click the Find icon in the Editing group.
The Navigation pane appears on the left side of the screen.
- In the Navigation pane, click the Pages tab (the middle tab).
Word displays thumbnail images of all your pages. - Click the thumbnail image of the page that you want to view.
Word displays your chosen page.
Using the Find and Replace command in Word 2019

Rather than just find a word or phrase, you may want to find text and replace it with something else. To use the Find and Replace command in Word, follow these steps:
- Click the Home tab.
- Click the Replace icon in the Editing group (or press Ctrl+H).
The Find and Replace dialog box appears.
- Click in the Find What text box and type a word or phrase to find.
- Click in the Replace With text box and type a word or phrase to replace the text you typed in Step3.
- (Optional) Click the More button and choose any additional options.
- Click one of the following buttons:
- Replace: Replaces the currently highlighted text.
- Replace All: Searches and replaces text throughout the entire document.
- Find Next: Searches from the current cursor location to the end of the document.
- Click Find Next to search for additional occurrences of the text you typed in Step 3.
- Click Cancel to make the Find and Replace dialog box disappear.
The Find command in Word 2016 is good only for finding stuff. When you want to find something and replace it with something else, you use the Find and Replace command. To find a bit of text and then replace it with another bit of text, use the Replace command. Follow these steps:
Click the Home tab.
In the Editing group, click the Replace command button.
When the Replace command button isn’t visible in the Editing group, click the Editing button, and then choose the Replace command button from the pop-up group of command buttons that appears.
Choosing the Replace command button summons the Find and Replace dialog box with the Replace tab forward, shown here.
The Replace tab in the Find and Replace dialog box.In the Find What box, type text you want to replace.
For example, if you’re finding coffee and replacing it with tea, type coffee.
In the Replace With box, type the replacement text.
To continue from the example in Step 3, you type tea here.
Click the Find Next button.
At this step, the Replace command works just like the Find command: Word scours your document for the text you typed in the Find What box. If the text is found, proceed with Step 6. If nothing is found, start over again with Step 3 or just abandon your efforts and close the dialog box.
Click the Replace button.
The found word, highlighted on the screen, is replaced.
After you click the Replace button, Word immediately searches for the next instance of the text, at which point you repeat Step 6 until the entire document has been searched.
The Replace command’s dialog box also sports a More button, which can be used exactly like the More button for the Find command.
Word may find and replace your text in the middle of another word, such as use in causes. Oops! Click the More button and select the Find Whole Words Only option to prevent such a thing from happening.
If you don’t type anything in the Replace With box, Word replaces your text with nothing! It’s wanton destruction!
Speaking of wanton destruction, the Undo command restores your document to its preceding condition if you foul up the Replace operation.
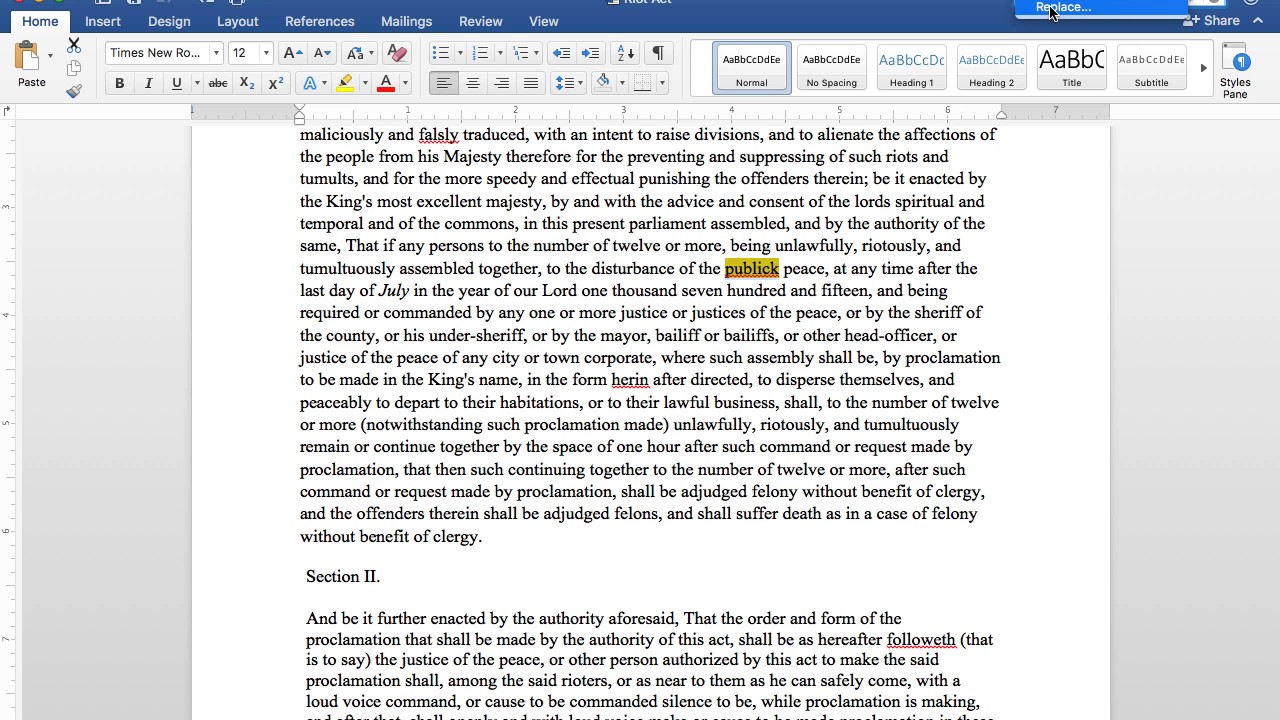
Microsoft Word Mac Find And Replace
The keyboard shortcut for the Replace command is Ctrl+H, which seems strange. The only thing is that Ctrl+F is the Find command and Ctrl+G is the Go To command. F, G, and H are found together on the computer keyboard, and Find, Replace, and Go To are found together in the Find and Replace dialog box. Go figure.