Show business with a twist.Or with a zoom, sling and swish. Bring down the house with dynamic new animations and transitions inspired by Mac users. Learn more about these and other presenter-friendly options in Microsoft PowerPoint 2004 for Mac, designed. Jan 02, 2013 If Power Point didn't open the document, then goto Documents/Microsoft Userdata/Office 200x AutoRecovery/ folder (x is version number) You can find all the recovered documents there. If you can't find your documents there, I'm sorry they are lost. If you can't force quit, then you will have to force turn off your Mac.
Summary
Your PowerPoint files may get lost or be closed without saving on your Mac due to various reasons. When it comes to PowerPoint recovery on Mac, you can either use the built-in feature in Mac or Microsoft Office to recover unsaved files or EaseUS PowerPoint recovery software that will help you recover missing, lost, deleted, or formatted PowerPoint files on the Mac hard drive and other removable storage devices easily.
Generally speaking, you want to recover your PowerPoint files on your Mac in two situations: your files are lost or deleted accidentally or they are closed unexpectedly without being saved. You may know that recovering lost/deleted PowerPoint files is different from restoring unsaved PPT files, which is more complex and with a lower chance of success. Figure out the situation you are in and choose the corresponding solution to apply.
| Workable Solutions | Step-by-step Troubleshooting |
|---|---|
| Part 1. Recover Lost/Deleted PowerPoint | Download EaseUS PowerPoint file recovery software > choose the location > scan...Full steps |
| Part 2. Recover Unsaved PowerPoint | Method 1. Recover from the AutoRecover folder...Full steps Method 2. Recover from the Temp folder...Full steps |

Part 1. How to Recover Lost/Deleted PowerPoint on Mac
If your PowerPoint files are lost due to deletion, formatting, or other misoperations, you have a rather high chance of getting them back with the help of the effective data recovery software for Mac — EaseUS Data Recovery Wizard.
There are lots of data recovery tools, but to achieve the best PPT recovery result, you need to choose a reliable one. Considering the product quality, usability, and versatility, we recommend you try EaseUS Data Recovery Wizard. It is the most powerful Mac data recovery software which works perfectly well to recover files such as Microsoft Office Word/Excel/PowerPoint files, pictures, videos, etc. from computer hard drive and other storage devices. Now, download the software and follow the guide to start performing PowerPoint recovery on your Mac. (Stop using the Mac once your PowerPoint files are lost to maximize the opportunity of getting them back.)
Steps to recover PowerPoint on Mac:
Step 1. Select the disk location (it can be an internal HDD/SSD or a removable storage device) where you lost data and files. Click the Scan button.
Step 2. EaseUS Data Recovery Wizard for Mac will immediately scan your selected disk volume and display the scanning results on the left pane.
Step 3. In the scan results, select the file(s) and click Recover Now button to have them back.
Part 2. How to Recover Unsaved PowerPoint on Mac
'My computer crashed and I lost my school assignment which took me two weeks. This is the story. Last night, when I was working with the Mac it suddenly crashed and was forced to quit. After I performed a force restart, I couldn't find my PPT. Anywhere. My mac was supposed to save it automatically but it didn't. I'm so pissed off! How can I recover my PowerPoint files on a Mac crashed without saving them?'
Like recovering unsaved Word documents on Mac, there are two potential ways to recover unsaved Microsoft Office PowerPoint files. If you are in a similar situation like the one above, you can recover your unsaved PowerPoint files with the help of AutoRecover (Method 1). The other chance to get your PPT files back is to find the item in the Temp folder on your Mac (Method 2). Follow the two solutions to have a try.
Method 1: Recover Unsaved PowerPoint Files from AutoRecover Folder
AutoRecover, a built-in feature in Microsoft Office, is able to restore your PPT files after a system crash. It will save a copy of your PowerPoint in the background every 10 minutes (by default). Thus, it's possible to find the backup of your desired PowerPoint in the AutoRecover folder. Usually, Microsoft Office will restore your work the next time you open it following a system crash. If you need it, just save it to your Mac. If that doesn't work on your Mac, follow the steps below to manually find the AutoRecovered files on your Mac:
Step 1. Click 'Go' > 'Go to Folder'.
Step 2. Enter /Users/<username>/Library/Containers/com.Microsoft.Powerpoint/Data/Library/Preferences/AutoRecovery.
Step 3. If you find the file you need, open it with Microsoft Office and save it on your computer.
- Notice:
- If you unsaved your PowerPoint file by clicking 'Don't Save', the AutoRecovered files will be deleted because Office thinks that they are not needed. If that's how you make your PPT files unsaved, this method will not work for you.
Method 2. Recover Unsaved PowerPoint Files from Temp Folder
Step 1. Go to 'Applications' > 'Utilities' and double-click 'Terminal'.
Step 2. In Terminal, enter open $TMPDIR and you will be directed to the TMP folder which is used to keep files temporarily.
Step 3. In the TMP folder, find and open the folder named 'TemporaryItems'. In it, right-click the desired unsaved PowerPoint file and open it with Microsoft PowerPoint.
Step 4. Save the Word file by clicking on 'File' > 'Save As' and save it to another location.
Honestly speaking, if the two methods above can't help you recover your unsaved PowerPoint files, you may not be able to get them back anymore. To prevent such terrible things from happening, you should grow a good habit of saving your files frequently or, at least, decrease the Auto-Save interval. However, if your PPT file has been saved before but was missing after a system crash, using the data recovery for Mac to recover it is well worth trying.
Summary
Your PowerPoint files may get lost or be closed without saving on your Mac due to various reasons. When it comes to PowerPoint recovery on Mac, you can either use the built-in feature in Mac or Microsoft Office to recover unsaved files or EaseUS PowerPoint recovery software that will help you recover missing, lost, deleted, or formatted PowerPoint files on the Mac hard drive and other removable storage devices easily.
Generally speaking, you want to recover your PowerPoint files on your Mac in two situations: your files are lost or deleted accidentally or they are closed unexpectedly without being saved. You may know that recovering lost/deleted PowerPoint files is different from restoring unsaved PPT files, which is more complex and with a lower chance of success. Figure out the situation you are in and choose the corresponding solution to apply.
| Workable Solutions | Step-by-step Troubleshooting |
|---|---|
| Part 1. Recover Lost/Deleted PowerPoint | Download EaseUS PowerPoint file recovery software > choose the location > scan...Full steps |
| Part 2. Recover Unsaved PowerPoint | Method 1. Recover from the AutoRecover folder...Full steps Method 2. Recover from the Temp folder...Full steps |
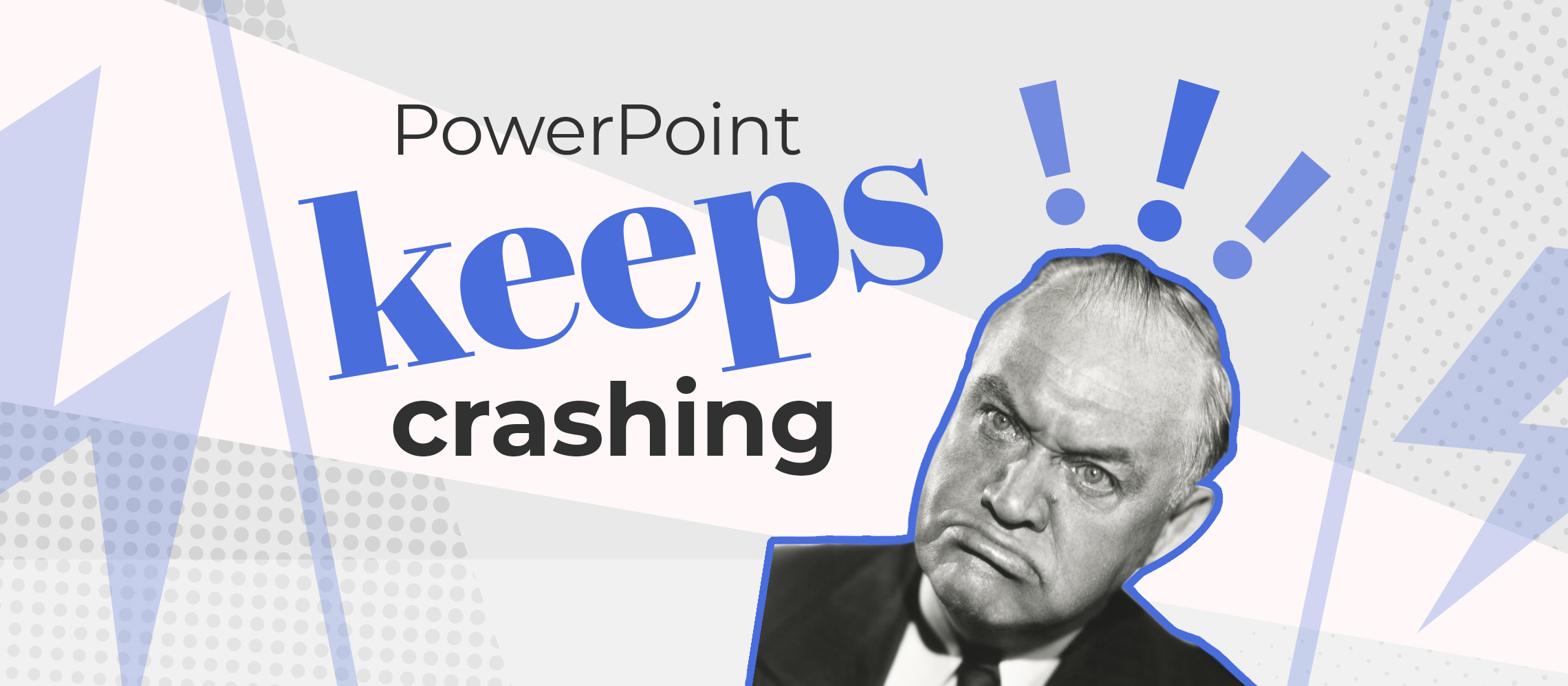
Part 1. How to Recover Lost/Deleted PowerPoint on Mac
If your PowerPoint files are lost due to deletion, formatting, or other misoperations, you have a rather high chance of getting them back with the help of the effective data recovery software for Mac — EaseUS Data Recovery Wizard.
There are lots of data recovery tools, but to achieve the best PPT recovery result, you need to choose a reliable one. Considering the product quality, usability, and versatility, we recommend you try EaseUS Data Recovery Wizard. It is the most powerful Mac data recovery software which works perfectly well to recover files such as Microsoft Office Word/Excel/PowerPoint files, pictures, videos, etc. from computer hard drive and other storage devices. Now, download the software and follow the guide to start performing PowerPoint recovery on your Mac. (Stop using the Mac once your PowerPoint files are lost to maximize the opportunity of getting them back.)
Steps to recover PowerPoint on Mac:
Step 1. Select the disk location (it can be an internal HDD/SSD or a removable storage device) where you lost data and files. Click the Scan button.
Step 2. EaseUS Data Recovery Wizard for Mac will immediately scan your selected disk volume and display the scanning results on the left pane.
Step 3. In the scan results, select the file(s) and click Recover Now button to have them back.
Part 2. How to Recover Unsaved PowerPoint on Mac
'My computer crashed and I lost my school assignment which took me two weeks. This is the story. Last night, when I was working with the Mac it suddenly crashed and was forced to quit. After I performed a force restart, I couldn't find my PPT. Anywhere. My mac was supposed to save it automatically but it didn't. I'm so pissed off! How can I recover my PowerPoint files on a Mac crashed without saving them?'
Like recovering unsaved Word documents on Mac, there are two potential ways to recover unsaved Microsoft Office PowerPoint files. If you are in a similar situation like the one above, you can recover your unsaved PowerPoint files with the help of AutoRecover (Method 1). The other chance to get your PPT files back is to find the item in the Temp folder on your Mac (Method 2). Follow the two solutions to have a try.
Method 1: Recover Unsaved PowerPoint Files from AutoRecover Folder
AutoRecover, a built-in feature in Microsoft Office, is able to restore your PPT files after a system crash. It will save a copy of your PowerPoint in the background every 10 minutes (by default). Thus, it's possible to find the backup of your desired PowerPoint in the AutoRecover folder. Usually, Microsoft Office will restore your work the next time you open it following a system crash. If you need it, just save it to your Mac. If that doesn't work on your Mac, follow the steps below to manually find the AutoRecovered files on your Mac:

Step 1. Click 'Go' > 'Go to Folder'.
Step 2. Enter /Users/<username>/Library/Containers/com.Microsoft.Powerpoint/Data/Library/Preferences/AutoRecovery.
Step 3. If you find the file you need, open it with Microsoft Office and save it on your computer.
- Notice:
- If you unsaved your PowerPoint file by clicking 'Don't Save', the AutoRecovered files will be deleted because Office thinks that they are not needed. If that's how you make your PPT files unsaved, this method will not work for you.
Method 2. Recover Unsaved PowerPoint Files from Temp Folder
Step 1. Go to 'Applications' > 'Utilities' and double-click 'Terminal'.
Powerpoint In Mac
Step 2. In Terminal, enter open $TMPDIR and you will be directed to the TMP folder which is used to keep files temporarily.
Step 3. In the TMP folder, find and open the folder named 'TemporaryItems'. In it, right-click the desired unsaved PowerPoint file and open it with Microsoft PowerPoint.
Step 4. Save the Word file by clicking on 'File' > 'Save As' and save it to another location.
Microsoft Powerpoint Frozen Mac Screen
Honestly speaking, if the two methods above can't help you recover your unsaved PowerPoint files, you may not be able to get them back anymore. To prevent such terrible things from happening, you should grow a good habit of saving your files frequently or, at least, decrease the Auto-Save interval. However, if your PPT file has been saved before but was missing after a system crash, using the data recovery for Mac to recover it is well worth trying.