- Microsoft Excel Was Unable To Mail Your Document Mac Free
- Microsoft Excel Was Unable To Mail Your Document Machine
- Microsoft Excel Was Unable To Mail Your Document Macbook Pro
Jul 22, 2014 MacBook Pro Mac OS X 10.9.4 Microsoft Office for Mac 2011 MS Exchange mail server When i am in Microsoft Office Word or Excel and trying to send the document as an email.
Microsoft Excel Was Unable To Mail Your Document Mac Free
Hello there, monkirsten.
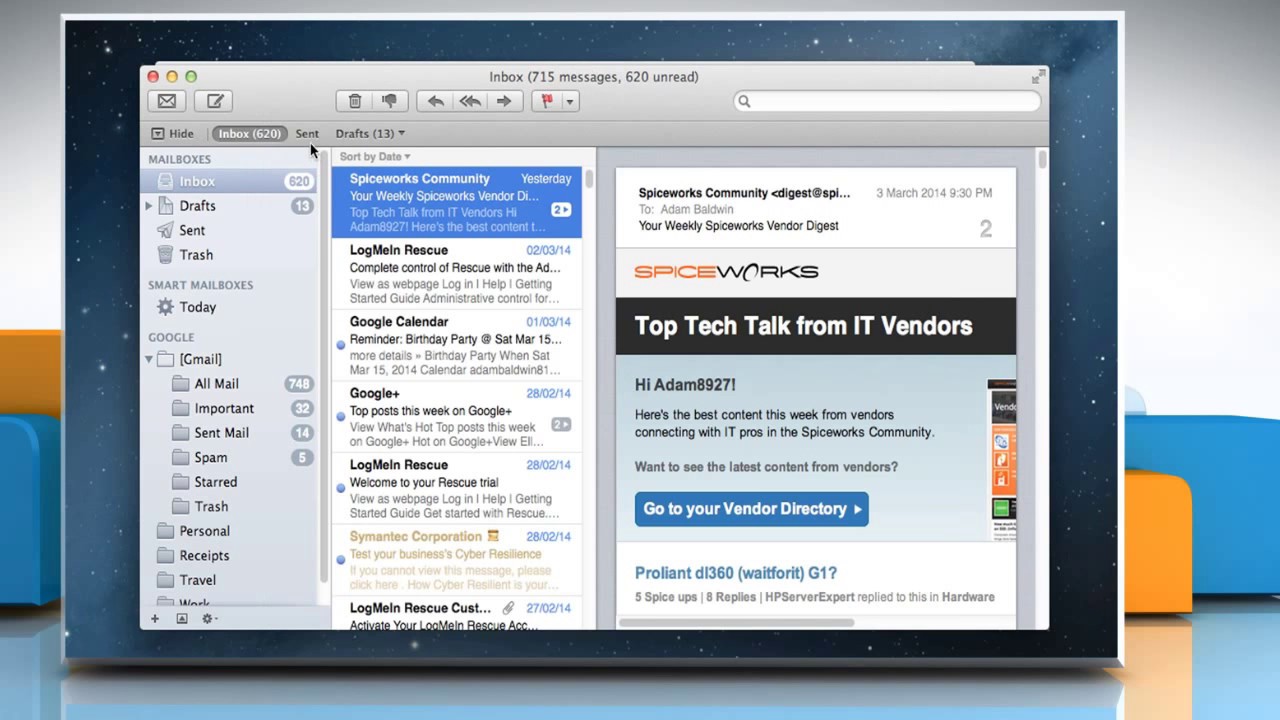
The following Knowledge Base article offers an option for opening an Excel spreadsheet on your iOS device:
Retrieve a Numbers or Microsoft Excel spreadsheet from an email message:
Microsoft Excel Was Unable To Mail Your Document Machine
Numbers can open spreadsheets that were saved using some types of file encryption available in Microsoft Office 97 or later. If you can’t open an encrypted Microsoft Excel spreadsheet, try changing the type of encryption or the encryption options used, and then save it again before opening it in Numbers.
- Tap the file’s image in the email message to open a document preview.
- Open Mail, and then open the message containing the spreadsheet you want.
- Tap , and then tap “Open in Numbers.”If the spreadsheet can also be opened by another application on your iOS device, tap “Open in,” and then tap Numbers (if this button fades out, tap the screen to make it reappear).Mail recedes into the background and Numbers opens, displaying a preview of the new spreadsheet with a generic Numbers or Excel document icon. A progress bar indicates the spreadsheet is importing, and then it appears in Spreadsheets view.
To learn about storing your documents in iCloud, see Keep spreadsheets up to date across your devices using iCloud.
To learn about transferring spreadsheets directly to your computer through iTunes, see Share spreadsheets by connecting to your computer.
To learn about transferring files with a WebDAV server, see Share spreadsheets using a WebDAV server.
Thanks for reaching out to Apple Support Communities.

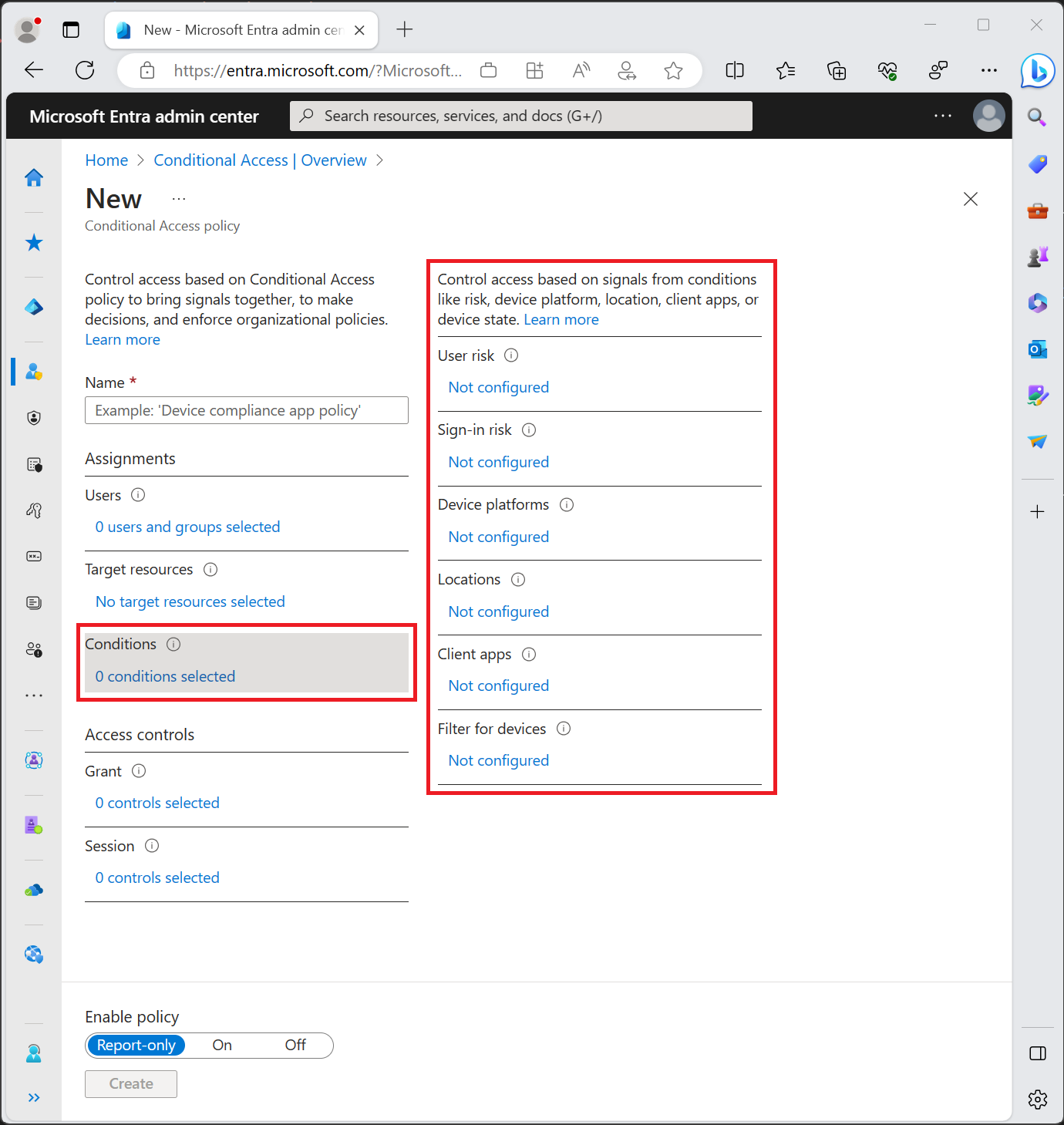
Cheers,
Pedro.
Mar 25, 2014 9:44 AM
Enabling “Send to Mail Recipient” option in Excel and Word will allow you to quickly access the default Email client on your computer and send Word Documents and Excel spreadsheets by Email.
Enable Send to Mail Recipient option in Excel and Word.
Both Microsoft Word and Excel Programs are equipped with an in-built ability to open the default Email Client on your computer, directly from within Excel and Word files.
However, many users are unable to find “Send to Mail Recipient” option in Word and Excel as this feature is not enabled by default in Microsoft Excel and Word.
You will be able to see and access “Send to Mail Recipient” option in the Quick Access Toolbar only after going through the steps to enable this option in Excel and Word.
Once “Send to Mail Recipient” option is enabled, you will be able to access the Email Client on your computer, directly from within Microsoft Excel and Word files.
1. Enable Send to Mail Recipient Option in Microsoft Word
Follow the steps below to enable Send to Mail Recipient option in Microsoft Word program on your computer.
Microsoft Excel Was Unable To Mail Your Document Macbook Pro
1. Open Microsoft Word program on your computer
2. Click on the small Down Arrow located at the upper left corner of your screen and click on More Commands.
3. On the Word Options screen, click on Quick Access Toolbar > choose All Commands > select Send to Mail Recipient and click on the Add button to add Send to Mail Recipient Option to Quick Access Toolbar in Word.
4. Click on OK to save this setting for all Word Files on your computer.
Now, you will be able to see the Send to Mail Recipient option in Quick Access Toolbar in Microsoft Word.
2. Enable Send to Mail Recipient Option in Excel
Follow the steps below to enable Send to Mail Recipient option in Microsoft Excel program on your computer.
1. Open Microsoft Excel Program on your computer.
2. Click on the small Down Arrow located at the upper left corner of your screen and click on More Commands.
3. On the next screen, select All Commands > Send to Mail Recipient and click on the Add button.
4. Make sure you click on OK to save this setting for all Excel Files on your computer.
After this, you will be able to see and access the Send to Mail Recipient option from the Quick Access Toolbar in Microsoft Office Program on your computer.
Send to Mail Recipient Option is Not working
If “Send to Mail Recipient” feature is not working, you will have to choose a default Email Client on your computer by going to Settings > Apps > Default Apps
Select your default Email Client under “Email” section of Choose default apps screen.