- Macbook Pro Touch Bar Preview Hits Microsoft Office For Macs 2008
- Macbook Pro Touch Bar Preview Hits Microsoft Office For Macs Free Download
- Macbook Pro Touch Bar Preview Hits Microsoft Office For Macs Download
Feb 20, 2017 Living with the 15 inch MacBook Pro Touch Bar - 3 Months Later - Duration: 11:10. Maslin Monty 255,853 views. Touch Bar Support in Microsoft Office for Mac Rolls Out to All Users. October keynote event where the updated MacBook Pro with Touch Bar debuted. TestFlight Preview for Project xCloud from.
Editor’s note 3/6/2017:
This post has been updated to reflect current Touch Bar for Outlook functionality.
Editor’s note 2/14/2017:
This post has been updated to reflect additional Touch Bar functionality for Word and PowerPoint for Mac. Also, February updates to Word, Excel and PowerPoint for Mac include a new object rotation slider on the Touch Bar, which provides a more intuitive and precise rotation experience.
Today’s post was written by Kirk Koenigsbauer, corporate vice president for the Office team.
At the Apple event earlier today, we announced that Office for Mac is adding Touch Bar support. We have a long history of working with Apple to support new form factors and devices, and—as you can see from the news this week—we’re continually evolving Office to take advantage of the latest and greatest hardware innovations across the industry. Through the Touch Bar, Office intelligently puts the most common commands at your fingertips—all based on what you’re doing in the document. Here’s a quick summary of what we announced in Cupertino this morning.
Word
Now from the Touch Bar you can enter Word Focus Mode, a brand-new experience that hides all of the on-screen ribbons and commands so you can simply focus on your work. The Touch Bar is perfect for this moment, putting the most relevant Word features at your fingertips. One tap and you can quickly apply a new style to a heading or paragraph. You can also now insert comments, photos or hyperlinks directly from Touch Bar.

PowerPoint
Touch Bar commands in PowerPoint allow you to easily manipulate graphic elements. The Reorder Objects button produces a graphical map of all the layers on a slide, making it easy to find the right object and move it where you want it. And by sliding your finger across the Touch Bar you can easily rotate an object to get just the right angle. Controls are now available on the Touch Bar when your presentation is available in Slideshow View, including slide thumbnails and a timer to help you keep track of time as you present.
Excel
Typing an equals sign into a cell in Excel immediately pulls up the most recently used functions in the Touch Bar. For example, with a tap (for the formula) and another tap (for a named range) in the Touch Bar, you can quickly sum a range in your spreadsheet. The Touch Bar also provides quick access to borders, cell colors and recommended charts—making it easier than ever to organize and visualize your data.
Outlook
Finally, the Touch Bar in Outlook provides quick access to the most commonly used commands as you work on email and manage your calendar. When composing a new mail or meeting request, the Touch Bar displays the common formatting options. When viewing your calendar you can switch between different views. And when viewing the reminders window, you can join an online meeting with one tap on the Touch Bar.
It’s been an exciting week—and a particularly rewarding two days for us here on the Office team. As you can imagine, there’s a lot of work that goes on behind the scenes to bring these ideas to life, and it’s a thrill to finally show you what we’ve been up to. From the announcements we made with the Windows and Surface teams on Wednesday—including Ink Editor, Ink Replay, digital ruler, Segment Eraser, support for 3D models and integrations with the Surface Studio and Surface Dial—to the Touch Bar integration we unveiled with Apple this morning, we’re working hard to take advantage of the very latest in hardware and software innovation from across the industry.
Macbook Pro Touch Bar Preview Hits Microsoft Office For Macs 2008
—Kirk Koenigsbauer
The Touch Bar on MacBook Pro gives you quick access to commands on your Mac, and changes automatically based on what you’re doing and which apps you’re using. The Touch Bar is available on MacBook Pro models from 2016 or later, excluding the MacBook Pro (13-inch, 2016, Two Thunderbolt 3 ports) and MacBook Pro (13-inch, 2017, Two Thunderbolt 3 ports).
Find system controls and settings in the Control Strip
When you start up your MacBook Pro, the Control Strip on the right side of the Touch Bar shows a few familiar buttons like volume, mute, and display brightness, as well as Siri. Tap the expand button in the Control Strip to access controls like brightness, Mission Control, Launchpad, and media playback.
16-inch MacBook Pro with Touch Bar
To access the F1–F12 function buttons on the Touch Bar, press the Function (fn) button at the bottom left of your keyboard.
16-inch MacBook Pro with Touch bar has a dedicated Escape (Esc) key. With 13- or 15-inch MacBook Pro with Touch Bar, the Escape (Esc) button appears on the left side of the Touch Bar.
Explore the Touch Bar in apps
Many of the built-in apps on your Mac have Touch Bar controls that make common actions even easier. For example, in Mail, you can use Touch Bar for composing, replying, archiving, marking as junk, and flagging messages.
While you’re composing emails, the Touch Bar predicts as you type—tap a word or emoji in the Touch Bar to insert it.
When you select text, the Touch Bar shows you formatting options like bold, italic, and lists.
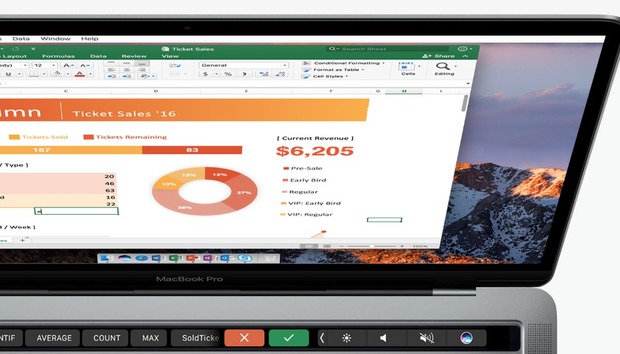
Most apps, including most third-party apps, include shortcuts, tools, and controls in the Touch Bar for the tasks that you want to do. Tap around to see what you can accomplish quickly and easily.
Customize your Touch Bar
In many apps, like Finder, Mail, and Safari, you can customize the Touch Bar.
Choose View > Customize Touch Bar. The customization window appears on your display, allowing you to choose your favorite items:
When you're customizing the Touch Bar, its buttons jiggle. Use your cursor to drag items that you want from the display down into the Touch Bar.
You can also drag items left and right within the Touch Bar to rearrange them, or drag them up and out of the Touch Bar to remove them. Click Done on the screen when you finish.
Customize the Control Strip
Macbook Pro Touch Bar Preview Hits Microsoft Office For Macs Free Download
You can also add, remove, or rearrange Control Strip buttons, including Siri.
In any app that supports customization (such as Finder), Select View > Customize Touch Bar. Touch the Control Strip region of the Touch Bar to switch to Control Strip customization.
Then use your cursor to drag items that you want from the display down into the Control Strip.
Drag items left and right within the Control Strip to rearrange them, or drag them up and out of the Touch Bar to remove them. Click Done on the screen when you finish.
You can also enter Control Strip customization mode by clicking 'Customize Control Strip' in the Keyboard section of System Preferences.

Use accessibility options with Touch Bar
The accessibility features that help you use your Mac can also help you use the Touch Bar. Hold the Command key while you press Touch ID (power button) three times to toggle VoiceOver, which reads aloud Touch Bar commands.
Macbook Pro Touch Bar Preview Hits Microsoft Office For Macs Download
Learn more about using accessibility features with Touch Bar.