To understand the concept of exporting Outlook for Mac 2016 to Windows Outlook PST, you should know the file format supported by both of Outlook. OLM file is the database file used by Outlook for Mac, whereas Windows Outlook uses PST file format. There are multiple reasons to export OLM to PST like some user switches to Outlook for Mac from Windows Outlook and need to access all mailbox data of Outlook for mac. In this case, a user needs to do the OLM to PST Conversion.
Apr 08, 2019 Go to the File Menu, and click on Account Settings and then choose the tab named Data Files After that, you have to click on the button named ‘Open File Location’ to take you straight to the Outlook pst file location. Search for the Location through Mail Applet within Control Panel.
Use Outlook Mac Export to PST Inbuilt Tool to export Mails, Calendar, Contacts, Task Notes, and other Outlook components:
Inbuilt Outlook utility helps users to export Outlook for Mac OLM file items. Depending on your requirement you can export all or partial data to PST file. Below mentioned steps will guide you to export Outlook 2016 mac to PST. But before moving on the explanation, it is important to know that all files should essentially be in the archived state.
On Outlook 2016:
- Navigate the File-menu and click on an Export option from the drop-down menu
- Next, click Outlook for Mac data file and select the options available to filter items.
- Click and select the folder you want to export from the Outlook 2016.
- Click on the right-arrow button to continue the process
- Again, click on the right arrow button on the next screen
- Outlook account prompts you to browse for a location where the file should be saved.
- It may take some time to save, depending on the file size.
You have just exported Outlook for Mac 2016 to Windows Outlook PST. Now, you can import the saved PST into Outlook for Mac 2016.
What if Export-Import Facility does not Yield Accurate Results?
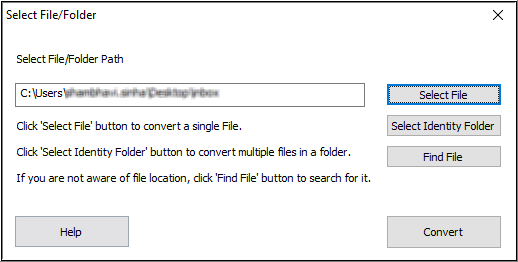
When the manual method does not help to export OLM file to PST, it is better to employ Stellar Converter for OLM because this converter software is the best choice to migrate to MS Outlook from the existing Outlook for Mac. The best part is that it keeps the mailbox components intact after conversion.
Check How Can You Export Outlook Mac to PST through this software:
Numerous questions arise in your mind when you try to buy a software for example whether the software is compatible, does it have enough usage, and so on…
Well, the software is compatible with all systems running Windows 10, 8 and 7 Operating system. In fact, this even supports Windows Vista and XP. No issues with compatibility issue. In case, you do not remember the name of the OLM file. To overcome this issue, Stellar software is equipped with Find option to locate and select the right OLM file.
Unique “Preview” option helps you analyze mailbox data and verify data completeness and authenticity. Tree-like format makes data verification easier and faster. Smart saving option enables saving of single or multiple messages in EML or MSG format and also enables saving of complete mailbox components into a PST file.
Summing up
Most Mac users face difficulties in moving from Outlook for Mac to Windows Outlook and now that you have understood the difference between the manual method and the software tool, you can easily reach the conclusion that Outlook 2016 Mac OLM File can be easily exported to PST and it’s equally easy to import data with Stellar Converter for OLM.
Topics Map > Migration > End User
Topics Map > Migration > Support Staff
Topics Map > Features and Functionality > Client Capabilities > Desktop
This document will guide you through the steps needed to reconnect your local .pst file to your UW-Madison Office 365 Outlook profile.
Note: For details on .pst/.ost files, review Office 365 (Outlook for Windows/MacOS) - Data files documentation.
Important: By February 28, 2017, Office 2013 version Office 365 ProPlus is no longer available for installation with an Office 365 subscription. Microsoft will no longer push any updates to Office 2013 suite of applications - complete details.
How to identify the name and location of your personal folders file
Microsoft Outlook for Windows
- Start Outlook.
- Click the File tab in the Ribbon, and then click the Info tab on the menu.
- Click the Account Settings tab.
- Click Account Settings again.
- Click Data Files.
Checking the default locations in addition to verifying the existing location is always recommended as there might be some disconnected pst-files which you might have forgotten about but still like to keep anyway. The default locations to check are:
C:Users%username%AppDataLocalMicrosoftOutlookC:Users%username%DocumentsOutlook Files
You may have more than one .pst file you are using. Note the path and file name of each of these files. The name of any .pst file (other than the default - Outlook.pst) will be the same name within your folder structure.
- Click Close, click OK, and then click Exit and Log Off on the File menu to quit Outlook.
How to backup/copy your personal folders file (.pst)
Caution - the Office 365 support team does not recommend storing data locally for the following reasons:
- Security - if someone gets access to your computer, they can easily extract the data from the local data file.
- Loss of data - if the data is not backed up, it cannot be recovered.
- Deleted data - if deleted, Microsoft's recovery tool cannot be used to restore the data.
If you found a local pst file, use the instructions below to backup/copy. If you do not have one and want to create one, follow these instructions: create an Outlook data file. After you have created a local pst folder, you will need to manually move/copy items into it. If you use the move command, it will remove the item from within your Office 365 account and place it within your local folder. This means it will no longer be visible in Outlook on the web and can only be accessed from the computer where you have this local file configured.
- On the Start menu, point to Programs, and then click Windows Explorer.
- Browse through the files to the location of your .pst file (from above).
- Copy your .pst file to the location that you want.
How to point Outlook to your new personal folders file
Important: If you have reconfigured Outlook with a new proflle, use the steps below to connect your pst file to this profile.
Microsoft Outlook for Windows
- Click the File tab.
- Click Open and Export
- Click Open Outlook Data File.
- Search and find the .pst file you want to connect, and then click OK.
- On the File menu, click Exit.
- Restart Outlook.