
- What Is Alt On Mac
- Alt Tab On Mac
- Alt Key Microsoft On A Mac Pro
- Alt Key Microsoft On A Mac Free
- Alt On Mac Keyboard
Apr 02, 2017 Now in windows I was very much used to Alt key based shortcut functions that use to help me in navigating the ribbon specially in Excel. For example Alt+H+W use to wrap the text in the cell column of Excel on PC, Alt+H+B+A will put a border on all sides of the cell. Here are instructions for several methods on how to use ALT codes to insert special characters and symbols using a keyboard in Microsoft Windows. These methods to insert special characters and symbols using ALT codes will work on Microsoft Word, How to Use ALT Codes to Enter Special Characters & Symbols Using a Keyboard Read More ».
This term collection covers how to refer to keyboard shortcuts and the names of specific keys.
For information about describing customers' interactions with UI, see Procedures and instructions.
Keyboard actions and access
| Term | Usage |
|---|---|
| keyboard shortcut, accelerator key, fast key, hot key, quick key, speed key | In general, use keyboard shortcut to describe a combination of keystrokes used to perform a task. Example Alt+Ctrl+S Don't use accelerator key, fast key, hot key, quick key, or speed key. |
| access key | Don't use in content for a general audience. Use keyboard shortcut instead. In content for developers or content about customizing the UI, it's OK to distinguish between an access key and a shortcut key. An access key is a letter or number that users select to access UI controls that have text labels. For example, the F in Alt+F. A shortcut key is a key or key combination that users select to perform a common action. For example, Ctrl+V. If you use these terms, explain the difference. |
| Key Tip | In general, don't use in content for a general audience. Use keyboard shortcut instead. In content teaching basic skills or content for a technical audience, it's OK to use Key Tip to refer to the letter or number that appears in the ribbon when the Alt key is pressed. |
| key combination | Don't use in content for a general audience. Use keyboard shortcut instead. In content for a technical audience, it's OK to distinguish between a key combination (two or more keys selected simultaneously) and a key sequence (two or more keys selected sequentially). If you use these terms, explain the difference. |
| key sequence | Don't use in content for a general audience. Use keyboard shortcut instead. In content for a technical audience, it's OK to distinguish between a key sequence (two or more keys selected sequentially) and a key combination (two or more keys selected simultaneously). If you use these terms, explain the difference. |
| keypad | Use numeric keypad on the first mention. Don't use keypad by itself unless the context has been established and there's no possibility the customer will confuse the keypad with the keyboard. When in doubt, continue to use numeric keypad. In general, don't distinguish between the keyboard and the numeric keypad. When the customer can select two keys that look the same, direct the customer to the correct key. Example Select the Minus sign on the numeric keypad, not the Hyphen key on the keyboard. |
| keystroke, keypress | Don't use keypress. Use keystroke instead. |
| select, press, depress, hit, strike, use | Use select to describe pressing a key on a physical or on-screen keyboard. Don't use press, depress, hit, or strike. Don't use depressed to describe an indented toolbar button unless you have no other choice. Use use when select might be confusing, such as when referring to the arrow keys or function keys and select might make customers think that they need to select all the arrow keys simultaneously. Example Use the arrow keys to move around the text. Use use when multiple platform or peripheral choices initiate the same action or actions within a program. Example Use the controls on your keyboard or controller to run through the obstacle course. Be specific when teaching beginning skills. Example To run through the obstacle course, select the Spacebar on the keyboard or pull the right trigger on the Xbox controller. Consider using a table to present instructions that have more than two alternatives. Use select and hold only if a delay is built into the software or hardware interaction. Don't use select and hold when referring to a mouse button unless you're teaching beginning skills. See alsoDescribing interactions with UI, Mouse and mouse interaction term collection |
| shortcut key | Don't use in content for a general audience. Use keyboard shortcut instead. In content for developers or content about customizing the UI, it's OK to distinguish between an access key and a shortcut key. An access key is a letter or number that users select to access UI controls that have text labels. For example, the F in Alt+F. A shortcut key is a key or key combination that users select to perform a common action. For example, Ctrl+V. If you use these terms, explain the difference. |
Key names
In general, use sentence capitalization for key names.
Examples
the Shift key
the Page up keyCapitalize letter keys in general references.
Example
the K keyLowercase and bold a letter key when instructing customers to enter the letter (unless you're instructing them to enter a capital letter).
Example
enter kOn the first mention, you can use the definite article the and the word key with the key name if necessary for clarity.
Example
Select the F1 key.On subsequent mentions, refer to the key by its name only.
Example
Select F1.
Ifyou need guidance for a key name that isn't on this list, use sentencecapitalization and spell it as it appears on the keyboard.
| Term | Usage |
|---|---|
| Alt | Capitalize. Use to refer to the Alt key. |
| Application key | Capitalize. Use the Application key to refer to the key that opens a shortcut menu containing commands related to a selection. |
| arrow keys, direction keys, directional keys, movement keys | Arrow keys are labeled only with an arrow. Refer to similar keys on the numeric keypad as the arrow keys on the numeric keypad. Use sentence capitalization to refer to a specific arrow key: the Left arrow key, the Right arrow key, the Up arrow key, or the Down arrow key. It’s OK to use arrow key as a general term for any single arrow key. Include the and key in references to a specific arrow key except in key combinations or key sequences. Don’t use direction keys, directional keys, or movement keys. Use specific names to refer to other navigational keys, such as Page up, Page down, Home, and End. |
| asterisk (*), star | Use asterisk to refer to the * symbol. An asterisk is used to indicate multiplication in a programming language or as a wildcard character representing one or more characters. It’s OK to use star to refer to the key on a phone keypad. |
| at sign (@) | Pronounced at. In most cases, don’t spell out. |
| Back | Capitalize. Use to refer to the Back key, which performs the same action as the Back button in a browser. |
| Backspace | Capitalize. Use to refer to the Backspace key. |
| backtab | Don’t use to refer to the Shift+Tab keyboard shortcut. |
| Break caps | Use sentence capitalization. Use to refer to the Break caps key. |
| Caps lock | Use sentence capitalization. Use to refer to the Caps lock key. |
| comma (,) | Spell out comma when referring to a key or the punctuation mark. Capitalize Comma when instructing a reader to select the key. Include the symbol in parentheses when needed for clarity. |
| Command | Capitalize. Use to refer to the Command key on the Mac keyboard. Use the bitmap to show this key if possible. It isn't named on the keyboard. |
| Control | Capitalize. Use to refer to the Control key on the Mac keyboard. |
| Ctrl | Capitalize. Use to refer to the Ctrl key. Don’t use for the Mac keyboard. |
| Del | Capitalize. Use to refer to the Del key. On the Mac keyboard only, use to refer to the forward delete key. |
| Delete | Capitalize. Use to refer to the back delete key on the Mac keyboard. |
| End | Capitalize. Use to refer to the End key. |
| Enter | Capitalize. Use to refer to the Enter key. On the Mac, use only when functionality requires it. |
| Esc | Always use Esc, not Escape. |
| F1–F12 | Capitalize the F. Don't add a space between the F and the number. |
| Forward | Capitalize. Use to refer to the Forward key, which performs the same action as the Forward button in a browser. |
| Help | Use the Help key only to refer to the key on the Mac keyboard. |
| HELP key | Use the HELP key to avoid confusion with the Help button. Always include the and key. |
| Home | Capitalize. Use to refer to the Home key. |
| hyphen (-) | Spell out hyphen when referring to a key. Capitalize Hyphen when instructing a reader to select the key. Include the symbol in parentheses when needed for clarity. |
| Insert | Capitalize. Use to refer to the Insert key. |
| Lock clear | Capitalize. Use to refer to the Lock clear key. |
| minus sign (–) | Spell out minus sign when referring to a key. Use sentence capitalization (Minus sign) when instructing a reader to select the key. Include the symbol in parentheses when needed for clarity. |
| Num lock option | Use sentence capitalization. Use to refer to the Num lock option key on the Mac keyboard. |
| number sign (#), pound key, hashtag | Use # key to describe the key. It's OK to use pound key (#), including the symbol in parentheses, to refer to the keypad on a telephone. It's OK to use hashtag (#) to describe the use of the # key to identify a metadata term in social media. |
| numeric keypad, keypad, numerical keypad, numeric keyboard | Use numeric keypad on first mention. Don't use keypad by itself unless there's no possibility of confusion with the keyboard. Don't use numerical keypad or numeric keyboard. In general, don't distinguish between the keyboard and the numeric keypad. If a customer can select two keys that look the same, specify the correct key. Example Select the Minus sign on the numeric keypad. |
| on-screen keyboard, keyboard display, soft keyboard, virtual keyboard, visual keyboard | Use to describe the keyboard representation on the screen that the customer touches to enter characters. Hyphenate on-screen keyboard. Don't use virtual keyboard, soft keyboard, visual keyboard, or keyboard display. |
| Page down, Page up | Use sentence capitalization. Use to refer to the Page up key and the Page down key. |
| Pause | Capitalize. Use to refer to the Pause key. |
| period (.) | Spell out period when referring to a key. Capitalize Period when instructing a reader to select the key. Include the symbol in parentheses when needed for clarity. |
| plus sign (+) | Spell out plus sign when referring to a key. Use sentence capitalization (Plus sign) when instructing a reader to select the key. Include the symbol in parentheses when needed for clarity. |
| Print screen | Use sentence capitalization. Use to refer to the Print screen key. |
| Reset | Capitalize. Use to refer to the Reset key. |
| Return | Capitalize. Use to refer to the Return key on the Mac keyboard. |
| Scroll lock | Use sentence capitalization. Use to refer to the Scroll lock key. |
| Select | Capitalize. Use to refer to the Select key. |
| Shift | Capitalize. Use to refer to the Shift key. |
| Spacebar | Capitalize. Use to refer to the Spacebar. Always precede with the except in procedures, key combinations, and key sequences. |
| Tab | Capitalize. Use to refer to the Tab key. Always use the and key except in key combinations and key sequences. |
| Windows logo key | Capitalize Windows. Use to refer to the Windows logo key. |
Special character names
Becausespecial character names could be confused with an action (such as+) or be difficult to see, always spell out the following specialcharacter names: Plus sign, Minus sign, Hyphen, Period, and Comma.
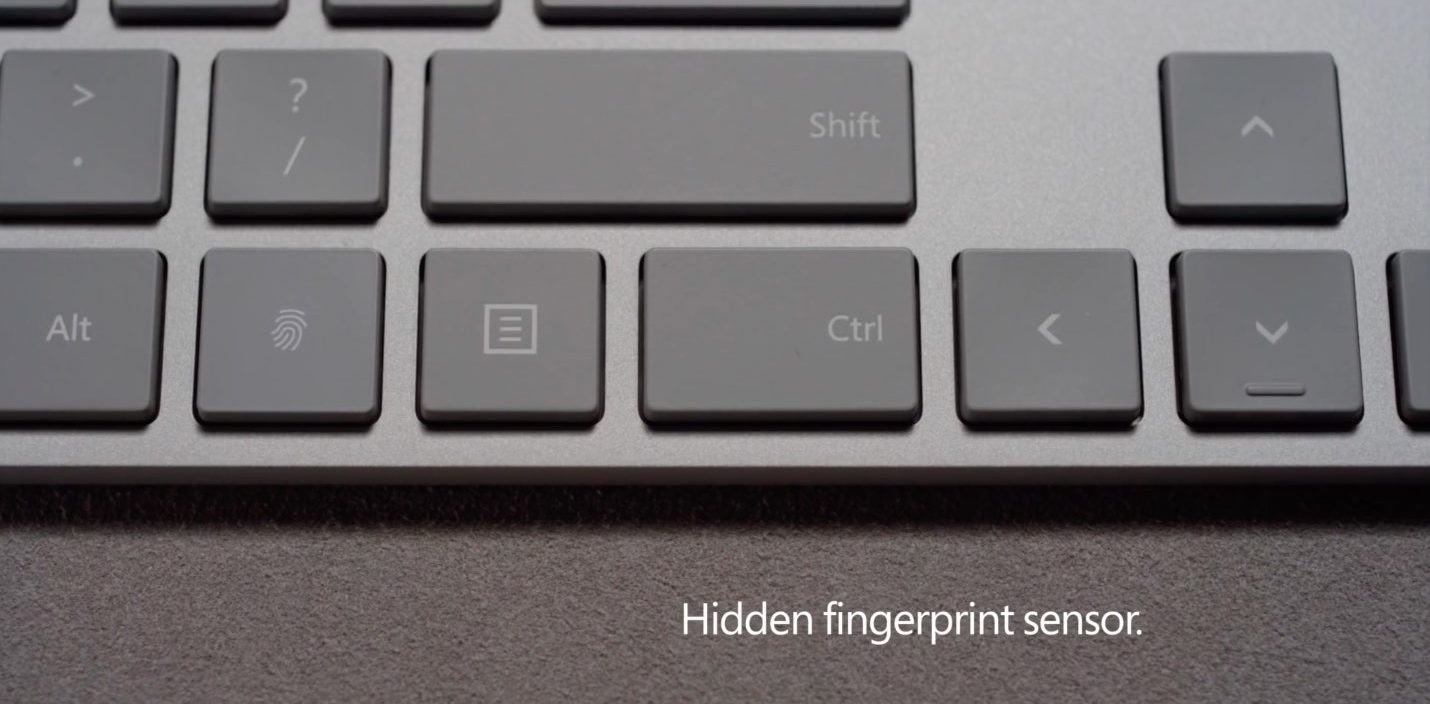
To avoid confusion, it's OK to add the character in parentheses after spelling out the name.
Example
Plus sign (+)
Use discretion. This might not be necessary for commonly used characters, such as the period (.).
To show a key combination that includes punctuation requiring use of the Shift key, such as the question mark, use Shift and the name or symbol of the shifted key. Using the name of the unshifted key, such as 4 rather than $, could be confusing or even wrong. For example, the ? and / characters aren't shifted keys on every keyboard. Always spell out Plus sign, Minus sign, Hyphen, Period, and Comma.
Examples
Ctrl+Shift+?
Ctrl+Shift+*
Ctrl+Shift+Comma
See alsoSpecial character term collection
Alt key is the most powerful key on the keyboard used minimum by common users. Other than using shortcuts like “Alt + F4” and “Alt + Tab” we do not use alt keys much when inside a document. But you can easily insert various symbols using one of the alt keys on the keyboard. In this shortcuts guide, we will show all alt code keyboard shortcuts for heart emoji symbols in Windows, Mac and HTML documents.
Related:Alt code shortcuts to insert symbols in Windows and Mac.
Inserting Heart Emoji in Windows
People uses heart emoji mainly for expressing love, romance and affection. It could be for happy or sad reasons. In addition, hearts is also part of playing card suit. You can insert these heart symbols using different methods.
Alt Code Shortcuts for Heart Symbols
Using alt code shortcuts is the easy way to insert heart symbols in Windows based documents including Outlook emails. Below table has a complete list of heart symbols with alt/decimal and hex codes. Press and hold one of the alt keys and then type the numbers shown in the first column of the table. For example, alt + 128152 will produce heart with arrow symbol like 💘. You should use the number pad on the keyboard for typing the numbers, it will not work when use number keys on default keyboard. This method will work on all Office documents like Word, Excel and PowerPoint.
| Alt + Code | Hex Code | Symbol | Symbol Description |
|---|---|---|---|
| Alt + 9753 | 2619 | ☙ | Reversed Rotated Floral Heart Bullet |
| Alt + 9825 | 2661 | ♡ | White Heart Suit |
| Alt + 9829 | 2665 | ♥ | Black Heart Suit |
| Alt + 10083 | 2763 | âx9D£ | Heavy Heart Exclamation Mark Ornament |
| Alt + 10084 | 2764 | âx9D¤ | Heavy Black Heart |
| Alt + 10085 | 2765 | âx9D¥ | Rotated Heavy Black Heart Bullet |
| Alt + 10087 | 2767 | âx9D§ | Rotated Floral Heart Bullet |
| Alt + 127977 | 1F3E9 | ðŸx8F© | Love Hotel |
| Alt + 128140 | 1F48C | 💌 | Love Letter |
| Alt + 128145 | 1F491 | 💑 | Couple With Heart |
| Alt + 128146 | 1F492 | 💒 | Wedding Chapel With Hearts |
| Alt + 128147 | 1F493 | 💓 | Beating Heart |
| Alt + 128148 | 1F494 | 💔 | Broken Heart |
| Alt + 128149 | 1F495 | 💕 | Two Hearts |
| Alt + 128150 | 1F496 | 💖 | Sparkling Heart |
| Alt + 128151 | 1F497 | 💗 | Growing Heart |
| Alt + 128152 | 1F498 | 💘 | Heart With Arrow |
| Alt + 128153 | 1F499 | 💙 | Blue Heart |
| Alt + 128154 | 1F49A | 💚 | Green Heart |
| Alt + 128155 | 1F49B | 💛 | Yellow Heart |
| Alt + 128156 | 1F49C | 💜 | Purple Heart |
| Alt + 128157 | 1F49D | ðŸ’x9D | Heart With Ribbon |
| Alt + 128158 | 1F49E | 💞 | Revolving Hearts |
| Alt + 128159 | 1F49F | 💟 | Heart Decoration |
| Alt + 128525 | 1F60D | ðŸ˜x8D | Smiling Face With Heart Shaped Eyes |
| Alt + 128571 | 1F63B | 😻 | Smiling Cat Face With Heart Shaped Eyes |
You can create a simple heart with alt + 3 shortcut, however it may not work on all documents.
Using Alt + X Method
Don’t have a numeric pad on your keyboard? You can still use the hexadecimal codes in the second column of the table along with alt and x keys. But this method will only work on Microsoft Word documents. You can copy and paste the symbols on Excel sheets and PowerPoint presentations. For example, 1F495 + alt + x will produce the double hearts symbol like 💕.
Using Emoji Keyboard in Windows 10
These hearts symbols are extremely popular in chat conversations in WhatsApp and Facebook Messenger. You can easily pickup the symbol from the emoji picker. Following the trend, Microsoft also introduced an emoji keyboard in Windows 10. Therefore, you can easily pickup the heart symbol from the emoji keyboard to insert on Skype, Outlook and any other document.
What Is Alt On Mac

- Press “Win + ;” keys to open emoji keyboard.
- Click on the heart symbols icon or type heart to filter the relevant symbols.
- Choose the symbol and click to insert.
Alt Tab On Mac
Inserting Heart Emoji in Mac
Similar to Windows 10, you can use different methods to insert heart symbols on Mac documents like Pages and Keynote.
Heart Emoji Alt Code for Mac
First change the input method to Unicode Hex Input to use the alt code on Mac. Now, type the hex code in the second column of the above table by holding alt / option key. For example, option + 2764 will produce heavy black heart symbol like âx9D¤.
Alt Key Microsoft On A Mac Pro
Using Character Viewer App in Mac
Though hexadecimal codes work on Mac, you can use only 4 digits code with alt key. Since all those beautiful heart emoji symbols are having 5 digit hex code, you can use the Character Viewer app.
- Press “Control + Command + Spacebar” to open Character Viewer app.
- Type “heart” in the search box to filter all heart symbols.
- Double click on the symbol to insert on your document.
Font Variation
As you can see in the above table, most of the symbols are solid emoji symbol. You can’t change the color as they will have a default color as per Unicode system. You can change the color of those few hearts with line symbol. However, you can adjust the size similar to text content on your document. Below are some example hearts with larger size and different background colors.
Alt Key Microsoft On A Mac Free
💘
Alt On Mac Keyboard
Heart Emoji Image Download
Download the below image by clicking and save as to your computer. You can use these hearts shortcuts image for reference.